![]() When a payment is posted to the wrong account, you MUST make the correction using Sales and Adjustments - DO NOT reenter the payment in a fresh cash receipts batch. There is currently no way to reverse a misapplied payment via Cash Receipts
When a payment is posted to the wrong account, you MUST make the correction using Sales and Adjustments - DO NOT reenter the payment in a fresh cash receipts batch. There is currently no way to reverse a misapplied payment via Cash Receipts
The first step in handling misapplied payments, is to determine which account received the payment in error. Use the Check Search option on the Customer Search screen to find the customer.
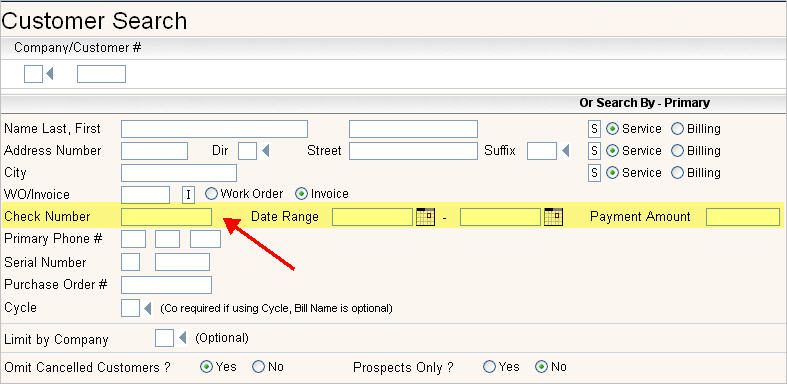
Enter as much information about the check as you have. Enter the number, date range and payment amount for the check (or just the check number) and the system will display all customer's with that check number, or numbers closest to the check number entered.
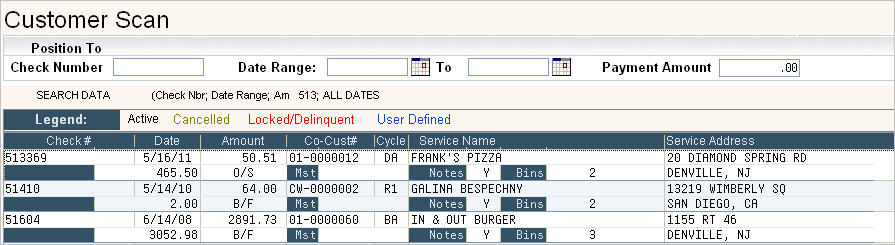
In this example, we are looking for a check starting with 513 - and specifically looking for check # 513369 for $50.51. To verify the correct check, you can display the actual check amount by clicking on the ![]() button or pressing F19 (shift F7).
button or pressing F19 (shift F7).
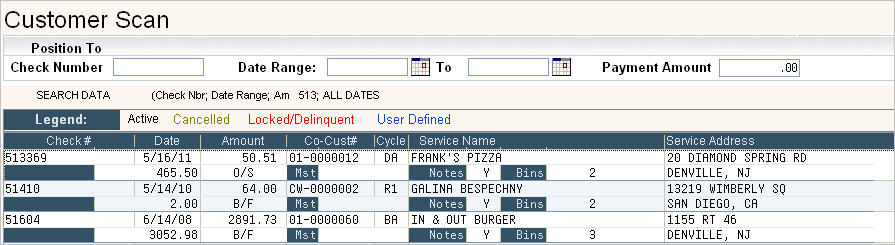
Find the account the payment was posted to and bring up their Customer Profile by double clicking on the line item for the correct check # and amount. In this example, we should select the third line. If the accounting type of the account is O/S or O/I, then you will need to determine what invoices were paid by the misapplied payment (or if the amount went to unapplied). If the accounting type is B/F, then the misapplied payment would have been applied to the oldest aging bucket.
If the customer is Balance Forward 'B/F', skip to the Reversing the Payment section. For Summary Invoice 'O/S' and Open Item 'O/I' customers, go to the Customer's AR History screen.
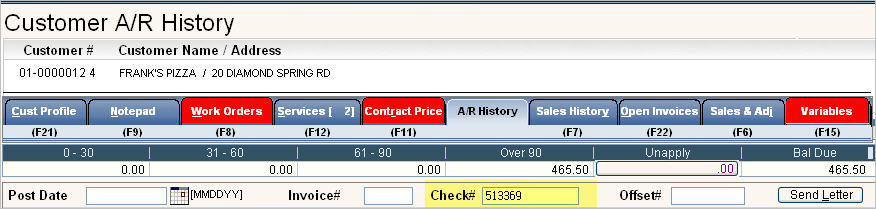
Type the misapplied payment check number in the Check# field to determine the invoices it paid. Press Enter, the Check History screen will be displayed.
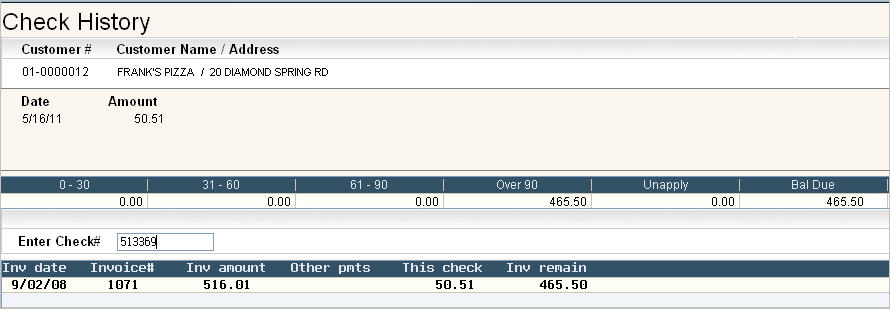
In our example above, check number 513369 was used entirely against invoice number 1071. When we reverse the payment, we will want to apply the adjustment to that invoice number.
On occasion, it may be difficult to determine what invoices a payment actually paid - this happens when payments go to unapplied, and are later used against an invoice and there is additional unapplied from another payment, etc. These such situations require a little more research on the account.
Once you have determined how the check was applied, the next step is to reverse the payment by posting an adjustment to the customer's account through Sales and Adjustments on line.
On the customer's account with the misapplied payment, you will debit (charge back) the payment against the invoice it paid.
On the customer's account that should have gotten the check, you will credit the invoice it should have paid.
![]() We suggest you use a unique Charge code (sz/cg) for these types of adjustments, and the charge code should post to a unique general ledger (GL) code. Since the net amount for all companies for these transfers should always be 0.00, it will be easier to see if users are posting incorrectly if the charge codes and general ledger codes are unique. Keep in mind, if payments are misapplied to a different company, the net amount for the company may not be 0, but it should be 0 for all companies combined. Do not use the same general ledger code as your 'bank' account because the net amount of that account will not be 0 at the end of the month due to returned (NSF) checks.
We suggest you use a unique Charge code (sz/cg) for these types of adjustments, and the charge code should post to a unique general ledger (GL) code. Since the net amount for all companies for these transfers should always be 0.00, it will be easier to see if users are posting incorrectly if the charge codes and general ledger codes are unique. Keep in mind, if payments are misapplied to a different company, the net amount for the company may not be 0, but it should be 0 for all companies combined. Do not use the same general ledger code as your 'bank' account because the net amount of that account will not be 0 at the end of the month due to returned (NSF) checks.
From the Customer's Profile screen, go to the Sales & Adjustments on line tab by either pressing F6, or clicking on ![]() .
.
Go in to update mode by clicking on ![]() or pressing F13 (shift F1).
or pressing F13 (shift F1).
Enter the appropriate Sz/Cg for your adjustment. In our example below, I will use a charge code of AJ MP in the Sz/Cg field for 'Adjustment-Misapplied Payment'. The GL code for this charge code is 'MISAP'.
In the description, type in a detailed description of why you are transferring the payment. This is helpful in knowing what happened on the account if you need to research or audit the account in the future.
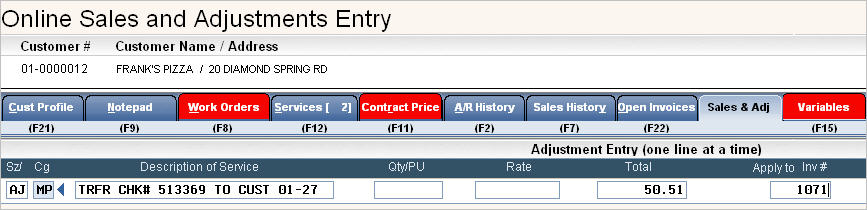
Since the account we are posting to is O/S, I am applying my Debit of 50.51 directly to the invoice the payment was applied to. If my account was B/F, then I would leave the 'Apply to Inv#' field blank. If the payment went to unapplied, we suggest reversing the payment against an old invoice that was already paid then go in to Cash Receipts and move the 'unapplied' to that re-opened invoice.
Once you have entered the above information, you can post the Sales Adjustment to complete your transactions on this account.
The next step is to go into the Customers account that the Payment should have been applied to. If the customer is O/S or O/I, then you should review their Open Invoices to determine what invoice the payment should be applied to.
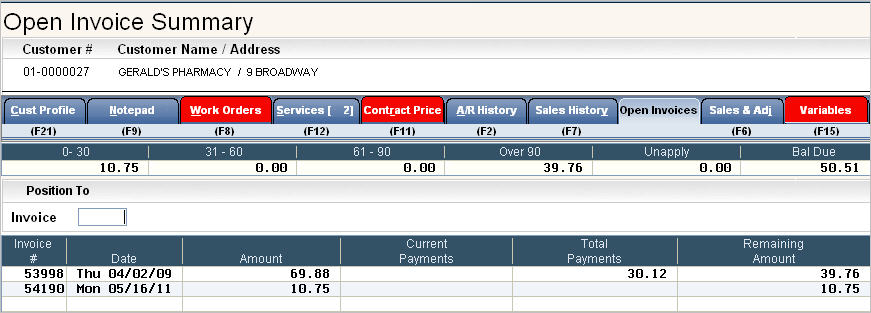
In our example, check number 513369 for a total of 50.51, should have paid the 2 invoices listed. Once you have determined that information, go to Sales Adjustments on line to apply a Credit Adjustment for the amount of the check. Once again, we are using the same Sz/Cg we used for the Debit above.
To enter a credit amount, either type in the amount and press the - key on the numeric keypad (field minus), or type the - sign first from the main keyboard then the amount.
In this example, the check should have paid 2 invoices, so each invoice will be listed separately so that the invoice is properly credited.
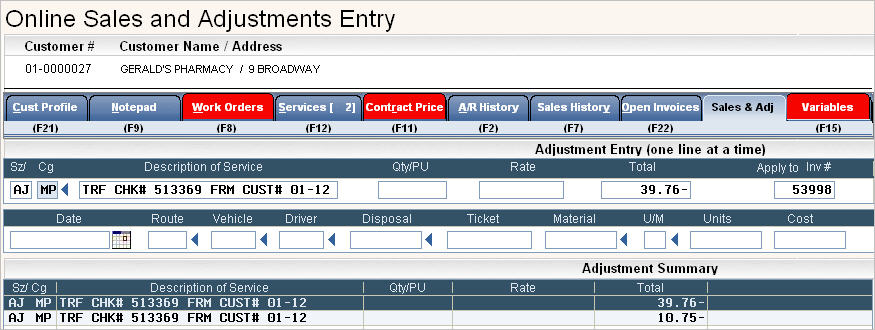
Notice that we are applying this credit directly to an invoice again. If this account was B/F then we would leave that field blank.
Once you have entered all the correct information, you can post the Sales Adjustment to complete the transactions for this customer.
As long as you do a Debit Adjustment to one account and a Credit Adjustment to another account for the same dollar amount, your AJ MP charge code and MISAP general ledger code should always net 0.00 for all companies combined at the end of the month. If there is a discrepancy, then you can run a Variable Sales report to show what was posted during the month. If you are entering the check# in to the description of the Sales Adjustment, then you can easily see which transaction was entered incorrectly.