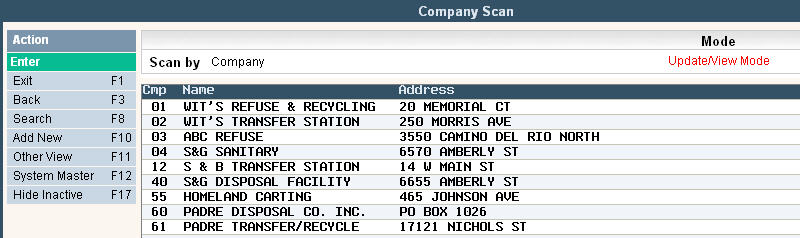
Before getting started with Container Inventory, you need to create an 'Inventory Yard' account in Customer Service. The account should be set up with a customer # of 9999999 and assigned to cycle 'CM'. Please follow the steps listed below to set up an Inventory Yard:
Company Master - in order to assign a specific customer # to a new account, you must be able to key in a customer #. This is a flag in the Company Master on the Primary Tab.
From the System Administration Menu, select Master Files.
From the Master Files menu, select Company Code
The Company Scan screen will be displayed.
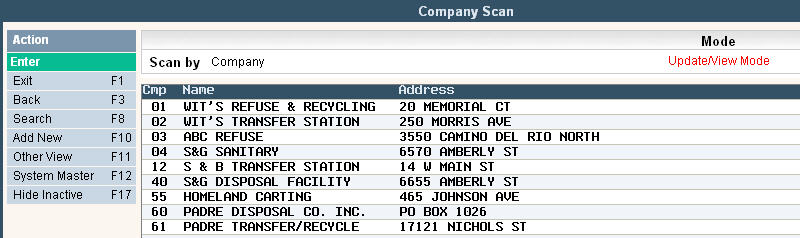
Select your Company ID by double clicking on the line item for your company and press ![]() . The Company Master, select the Cust Service tab.
. The Company Master, select the Cust Service tab.
In the field, Allow keyed cust # - answer yes by clicking on the field to change the box to ![]() . Click or press
. Click or press ![]() until you return to the Company Scan screen.
until you return to the Company Scan screen.
![]() This field should be changed back to blank/no after the Inventory Yard account has been set up.
This field should be changed back to blank/no after the Inventory Yard account has been set up.
Cycle Master - make sure you have a cycle 'CM' (Container Master) set up. The Inventory Yard will be assigned to this cycle. Click here for additional information on setting up a Cycle.
Customer Service - creating the Inventory Yard
Click on the Cust Service tab from any menu and the customer search screen will be displayed.

Go to the Company/Customer # field on the top of the screen.
In the Company field, enter the 2 character Company ID for the Inventory Yard (if you 'share' inventory between more than one company - this should be the shared company id defined in the Company Master).
In the Customer # field, type in 7 9's - 9999999. 
Click ![]() or press F10 to create customer # 9999999 in the specified company.
or press F10 to create customer # 9999999 in the specified company.

If you set up cycle CM as a cancelled cycle, you will need to enter Start & Stop dates. In our example above we have used the same date.
In the Service address fields, enter the address for the 'yard'.
In the Cycle field - enter cycle 'CM' for the container master.
In the Tax Body - enter the tax body that corresponds to the Service City for your yard. There should never be any charges posted against this account, so tax should not be an issue.
If the Billing address is the same as the Service address, leave the Billing Info tab blank, the system will automatically default the Service Information in to the Billing Info fields.
![]() You will not see your containers listed on the SERVICES screen of this customer. This account# is displayed in the Container Inventory/Serial Master for reference only.
You will not see your containers listed on the SERVICES screen of this customer. This account# is displayed in the Container Inventory/Serial Master for reference only.
Click or press ![]() to accept your entry, you should get the message:
to accept your entry, you should get the message:
![]()
Click or press ![]() to accept, you will return to the Customer Search screen.
to accept, you will return to the Customer Search screen.
Once you have created the Inventory Yard account, you can begin entering serial numbers.
Return to the Company Master and change the 'Allow keyed cust#' field back to No - click on the field to 'un-check' the box and make it blank.