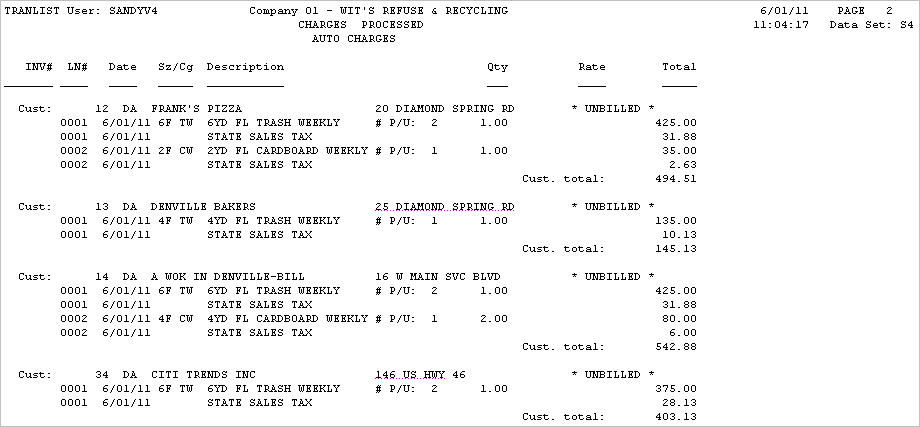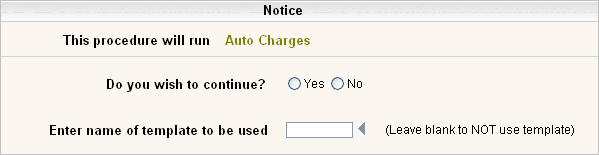
Auto Charges are recurring charges (monthly, quarterly, etc) that are set up on a customer's account; such as a 2yd container 1x/week for $35.00, rental on a 42yd Packer of $250.00, 2 96gal toters for a residential homeowner for $29.75. They are entered on the Customer Profile screen or on the Services screen. These charges are generated on the customers account when the Auto Charges option is run. This procedure is typically performed by an Accounting or Billing person.
If this is your first time running Auto Charges or if you have made any major changes (like adding a new company, converting new customers to i-Pak from an acquisition, etc.) you should do a 'Test' run first. The options are the same as for Actual Auto Charges, but charges will not be posted to customers accounts.
From the Billing Menu, select Actual Billing - the Auto Charge option (for a 'test' run, select Pre-Processing Auto Charges option). A continue window will be displayed.
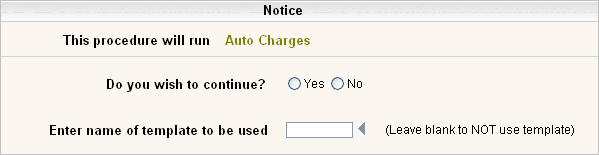
Click on Yes to put a ![]() in the circle to continue, or No to cancel. If you have previously run Auto Charges and created a Template, you can enter the Template name here. The Template selections will be filled in to the following Company & Cycle selection screens automatically. Click the
in the circle to continue, or No to cancel. If you have previously run Auto Charges and created a Template, you can enter the Template name here. The Template selections will be filled in to the following Company & Cycle selection screens automatically. Click the ![]() to display your choices for Template names.
to display your choices for Template names.
Click or press ![]() to continue. The Company Selection screen will be displayed.
to continue. The Company Selection screen will be displayed.
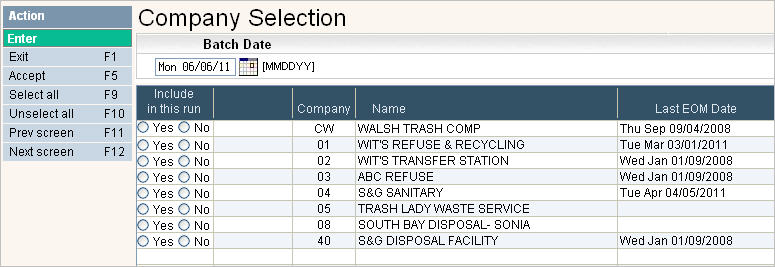
In the Batch Date field, fill in the date you would like to show in the line item date on the Bill (there will be a separate date field for the top of Invoices & Statements when running those procedures). Type in the date as a number (the / are not needed), or click the Calendar icon ![]() to select the date.
to select the date.
Click on Yes to put a ![]() in the circle to include the company, or No to not include the company. You can click on
in the circle to include the company, or No to not include the company. You can click on ![]() to put a
to put a ![]() in the Yes column for all companies or
in the Yes column for all companies or ![]() to put a
to put a ![]() in the No column for all companies.
in the No column for all companies.
Click the ![]() button or press F5 to accept and continue. The Cycle Selection screen will be displayed.
button or press F5 to accept and continue. The Cycle Selection screen will be displayed.
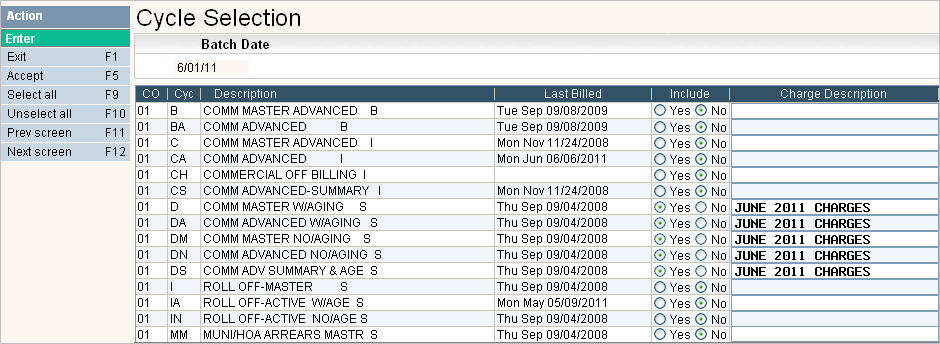
The CO (company), Cyc (cycle), Description (Cycle Description) and Last Billed fields will automatically be filled in. Select the cycles you want included in this Auto charge run by clicking on the Yes option in the Include column, this will put a ![]() in the circle. If a cycle should NOT be included, you must select No - leaving this column blank is not an option. You can click on
in the circle. If a cycle should NOT be included, you must select No - leaving this column blank is not an option. You can click on ![]() to put a
to put a ![]() in the Yes column for all cycles or
in the Yes column for all cycles or ![]() to put a
to put a ![]() in the No column for all cycles.
in the No column for all cycles.
In the Charge Description column for each cycle selected as Yes, type in a 'Billing Period Message'. This description will print on the bottom right of Invoices & Statements. An example would be to use the actual month you are billing for or you can type in whatever you want for your environment. (Apr, May, June 2011, 2nd quarter service, 04/01/05 to 04/30/05, etc).
![]() You can use the Copy/Paste feature to keep the Billing Period Message the same where applicable.
You can use the Copy/Paste feature to keep the Billing Period Message the same where applicable.
The charge description will be added to the Cycle master description which is displayed on the Customer's Profile screen.
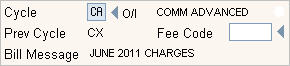
If there are additional screens of cycles click the ![]() button or F12 to go to the next screen. You can use the
button or F12 to go to the next screen. You can use the ![]() button to go back a screen.
button to go back a screen.
When you are finished selecting the cycles, click on the ![]() button or press F5 to continue.
button or press F5 to continue.
The system will print a list of the Company Selections and Cycle Selections. Review them CAREFULLY before answering Yes to the question.
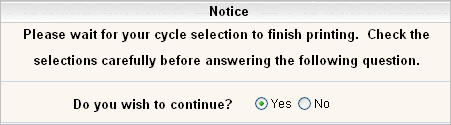

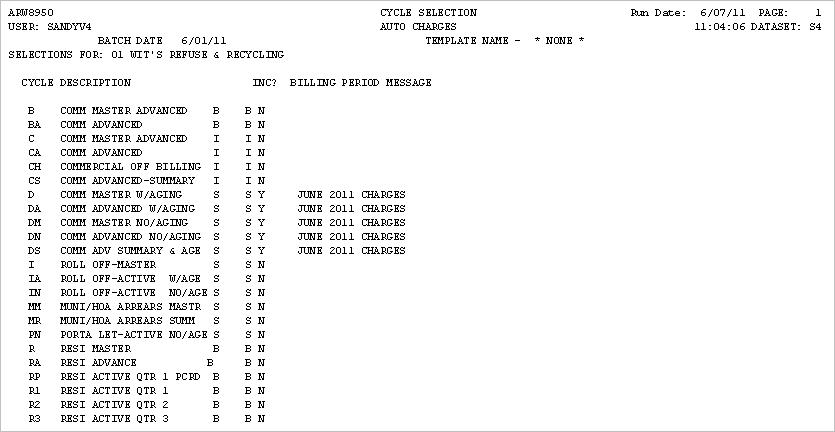
If you want to continue, select Yes and click or press ![]() to continue.
to continue.
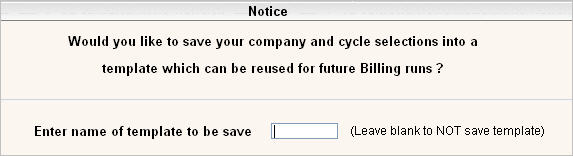
If you want your selections saved in a template, type in a template name in the above screen and press Enter. A message saying your batch has been added to the transaction processor will be displayed.
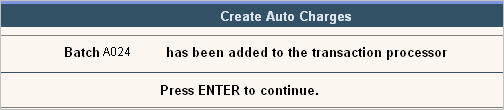
The following Reports are printed while the Auto Charges are being posted. If running a Test run, make sure to review these reports before running the Actual Auto Charges.
MTHBL1P- Errors Report List - a listing of any Invalid Sz/Cg codes in the customers' account.

TRANSUMM - A summary total of all the Auto charges for each cycle with a grand total on the bottom.
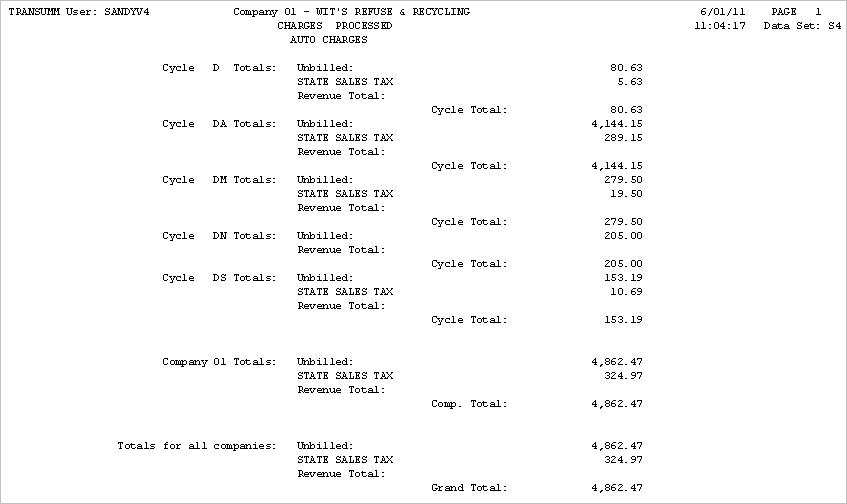
TRANLIST - A detail listing of all Auto charges for each customer by cycle (this can be a very LARGE report).