
The Customer Notepad provides an area where all notes relating to the customer's account can be stored. This includes collection notes, sales notes, operational notes, etc.

Notes can provide a means of tracking items such as Missed Pick ups, Complaints, Blocked Containers, Reasons for Lost Business, A/R (collection notes), etc. Through the use of abbreviated Note Codes, you can force consistent data entry which will allow for easy reporting later on. You can create Note Code specific to your environment (BLOCK for a blocked container, FRZN for a frozen container, NCO for no can out, etc); in addition, there are Standard i-Pak Note codes that perform a specific function in the system.
|
*LINK |
This type of note is for linking several other types of notes together; such as MED for medical waste, HAZ for hazardous waste, etc. |
|
A/R |
This type of note is for notes that are entered in the comment section on the AR History screen. When the user selects 'Make Note' the comment is added to the Customer's Notepad with a code = A/R. |
To Enter new Notes, click on the ![]() button or press F13 (shift F1), the add note window will be displayed.
button or press F13 (shift F1), the add note window will be displayed.
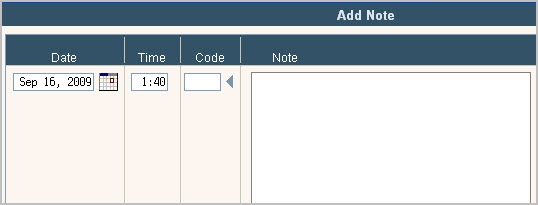
The Date will automatically be entered; however you can override it (for prior or future dates - such as for Contract Expiration dates). .
The Time will automatically be entered; however you can override it (for example if the driver calls in and says a stop was blocked at 6:25am - you can change the time to 6:25). The time is in military (24hour) time.
The Code field is used to enter a Note Code to ensure consistent data entry, or to use one of the special i-Pak notes. To see a list of your choices, click on the ![]() or press F4. Here is a sample list of note codes:
or press F4. Here is a sample list of note codes:

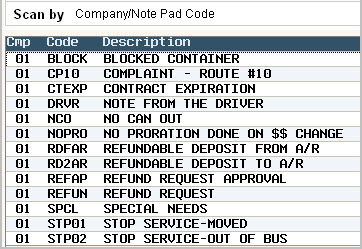
In the Note field, type in the actual note - you can use the default description if you like, or you can key in a different description.
This is a 45 character field and when you get to the end, the system will automatically go to a new line. ![]() If you are in the middle of the word when you reach the end of the line, although the system will go to the next line, it will not move the entire word so you might have a word that is split.
If you are in the middle of the word when you reach the end of the line, although the system will go to the next line, it will not move the entire word so you might have a word that is split.
Make sure to click or press ![]() to accept the note.
to accept the note.
There is additional information provided for each note that can be displayed using the ![]() button.
button.

You can see the user that added the note, the date and time it was added, plus the user that last updated the note and the date and time it was updated.
Once you having been using i-Pak for a while, there may be several notes in the Notepad. You can limit the view to certain notes by using the ![]() button.
button.
The system will prompt you to enter a code you want to limit the display to:

Type in or select the code using the ![]() button and press enter. The screen will display only those notes with a code that matches your selection.
button and press enter. The screen will display only those notes with a code that matches your selection.
You can make the Notepad tab red by marking the notes as 'active'. This will indicate to Users accessing the account that there are notes they need to review.
To do this, simply click on the ![]() button or press F9. The word
button or press F9. The word ![]() will show on the top of the screen.
will show on the top of the screen.
To un-mark the notes press the ![]() button again and
button again and ![]() will disappear.
will disappear.
To make changes to an existing note, you must be in Update mode. Click on the ![]() button or press F13 (shift F1).
button or press F13 (shift F1).
Select the note to be changed by double clicking on it to bring up the Note Entry section.
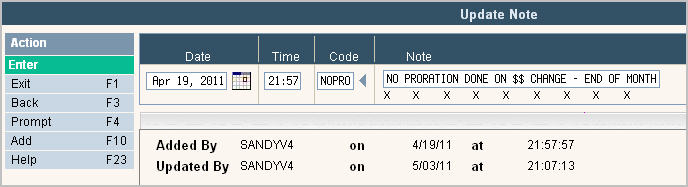
Make the necessary changes and click or press ![]() to accept changes.
to accept changes.
The ability to delete one note or all notes is controlled by your Security set up in the User security file.
To delete a line item, click ONCE on the note to highlight the line (it can not be in the 'entry' section of the screen). Select the ![]() option on the bottom of the screen. You can also right click on the line.
option on the bottom of the screen. You can also right click on the line.
To select multiple lines in a row to delete, hold down your shift key and single click.
To select multiple lines that are not next to each other, hold down your CTRL key and single click the lines you want to delete.
The confirm delete screen will be displayed.
![]() Once you confirm deletion, there is NO Undo button.
Once you confirm deletion, there is NO Undo button.

Click or press ![]() or
or ![]() to cancel.
to cancel.
To delete ALL notes, click on the ![]() button or press F16 (shift F4), the confirm delete screen will be displayed.
button or press F16 (shift F4), the confirm delete screen will be displayed.
![]() Once you confirm deletion, there is NO Undo button.
Once you confirm deletion, there is NO Undo button.

Click or press ![]() or
or ![]() to cancel.
to cancel.
You can print reports by Note Code, user, date, etc using the Note Pad by Code report on the Accounting Reports menu, or the Variable Notepad report (also on the Accounting Reports menu). In addition, the Variable Notepad report can be used to send the information to an excel spreadsheet instead of a printed listing.