A template is a previously filled out screen that can be used to select the Companies and Cycles in various Collection Menu Options without having to manually select them each time. It is a way to 'store' your selections so you can use them again in the future. Once you complete a Collection Menu Option the system will ask you if you want to save your choices as a Template. If so, you will name the template. Next time you run the same function, you can simply type in the template name and the selections will be filled out.
This feature is a huge time saver and assists with accuracy. Templates can be set up many months ahead of time if you need different templates for different months, or if your Collection needs are simple - you can have one template for each function.
During many of the Collection functions , at the beginning of the selection process, the system asks you if you want to use a template.

If you have previously created a Template,enter the template name or click on the ![]() button to display your options.
button to display your options.
Once you have gone through the selection process and have selected your batch to be submitted, the system will ask you if you want to save the selections you just made in to a Template to use in the future.
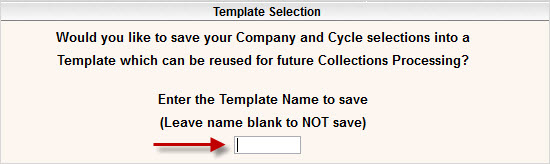
Enter the name in the box and press ![]() to accept.
to accept.
Once your template has been saved, you can access it via the Collections Template Entry/Update screen. In addition, you can create templates without going through the Collection Processes.
Templates can be created and updated on the Collections File Maintenance Menu. You can get there from 2 different places.
Both of these Menu options bring you to the same place, the i-Pak Collections File Maintenance screen.
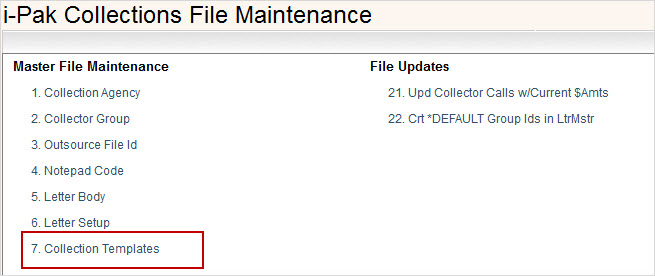
From the Collections File Maintenance menu, select Collection Template option #7 and the Template Type scan screen will be displayed.
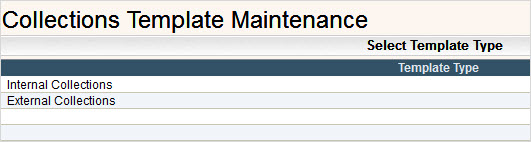
Select the type of Template you want to create or update by double clicking on the line. The Template Scan screen will be displayed. In this example, we have selected Internal Collections.
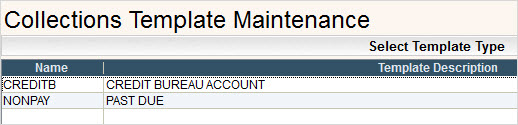
If there is an existing template to be updated, double click on that template. To create a new one, click on the ![]() button.
button.
The first screen displayed is the Company Selection screen.
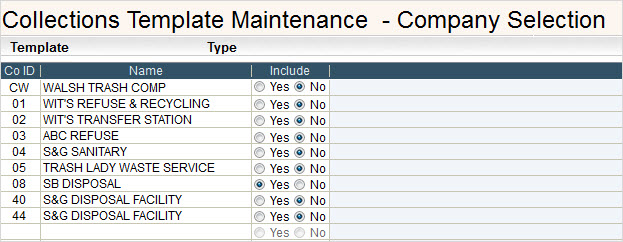
Fill out the screen and click ![]() or press F11 to confirm and continue to the cycle selections.
or press F11 to confirm and continue to the cycle selections.
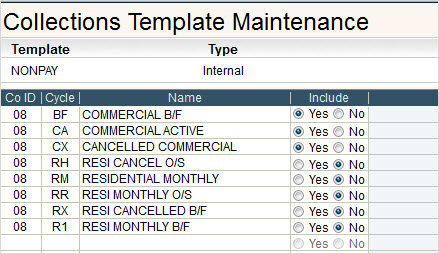
Select the cycles to Include for this Template and click ![]() or press F11 to confirm and save your template.
or press F11 to confirm and save your template.
Once selections and changes are complete, click on the ![]() button or press F5 to accept and continue to save your template. You will return to the Collections Template Maintenance screen and the template will be available for future use.
button or press F5 to accept and continue to save your template. You will return to the Collections Template Maintenance screen and the template will be available for future use.