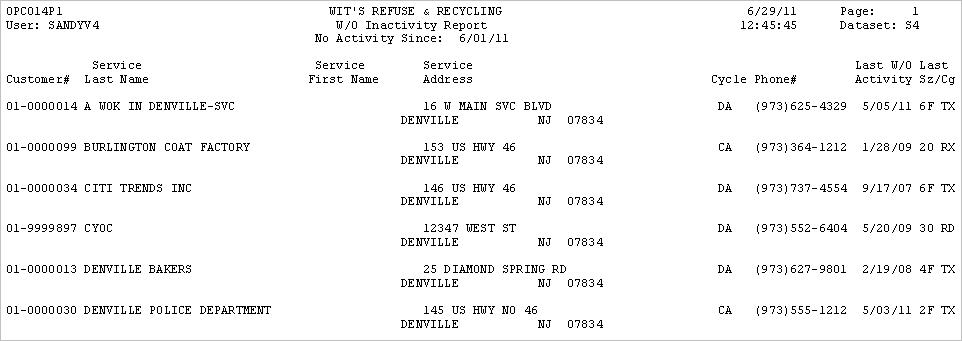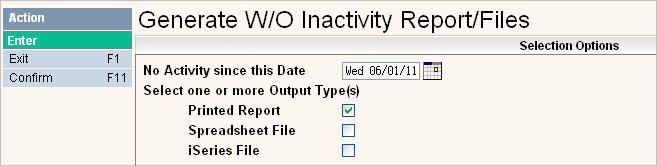
The Work Order Inactivity Report was designed to provide a way to see which accounts have not had work order activity since a certain date. This is different than the Roll-Off Inactivity report that uses serial # tracking to determine exactly which containers haven't been serviced. The Work Order inactivity report can be used with or without serial # tracking.
From the Operations Menu, select option #5 Work Order Inactivity Rpt and the Generate W/O Inactivity Report/Files screen will be displayed.
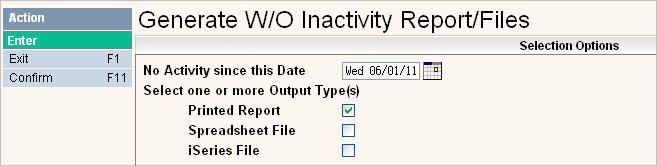
In the No Activity since this Date field, enter a date you want to track inactivity from. The report will pull any customer that has not had a work order with an ACTION date of 6/01/11 or greater. So if a work order was created on 5/31/11, but has an action date of 6/2/11 it will not show up on the report. If the last work order action date on an account was 5/25/11, then it will show up on the report.
Select one or more Output Type(s):
This report can be generated in 3 different ways. It can be a printed report (OPC014P1) that get be set up to automatically print or hold in your spool file. It can generate as a Spreadsheet File and be downloaded into excel, and it can also be generated as an iSeries File and used in query or other report writing tools.
Once you have made your selections, click or press ![]() and the Company selection screen will appear.
and the Company selection screen will appear.
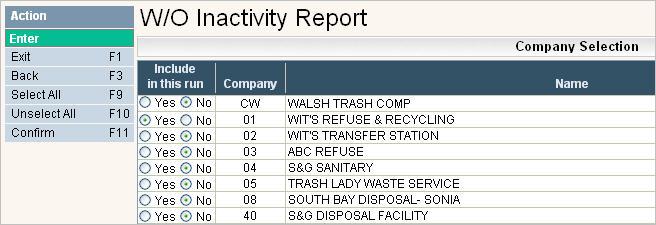
Click on Yes to put a ![]() in the circle to include the company, or No to not include the company. You can click on
in the circle to include the company, or No to not include the company. You can click on ![]() to put a
to put a ![]() in the Yes column for all companies or
in the Yes column for all companies or ![]() to put a
to put a ![]() in the No column for all companies. Click the
in the No column for all companies. Click the ![]() button or press F11 to confirm and continue. The Cycle Selection screen will be displayed.
button or press F11 to confirm and continue. The Cycle Selection screen will be displayed.
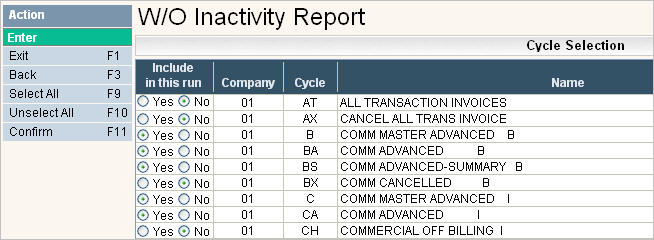
Click on Yes to put a ![]() in the circle to include the cycle, or No to not include the cycle. You can click on
in the circle to include the cycle, or No to not include the cycle. You can click on ![]() to put a
to put a ![]() in the Yes column for all cycles or
in the Yes column for all cycles or ![]() to put a
to put a ![]() in the No column for all cycles. Since this screen includes cancelled as well as active cycles, you should make sure to review each cycle carefully when making your selections so your report excludes any cycles that you no longer service. Click the
in the No column for all cycles. Since this screen includes cancelled as well as active cycles, you should make sure to review each cycle carefully when making your selections so your report excludes any cycles that you no longer service. Click the ![]() button or press F11 to confirm and continue. You will get a message saying your request has been submitted to Batch.
button or press F11 to confirm and continue. You will get a message saying your request has been submitted to Batch.
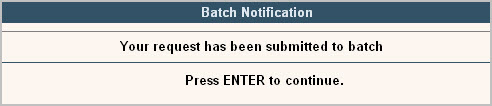
Press ![]() to remove the message and continue.
to remove the message and continue.
The messages screen may automatically pop up on your screen, otherwise click on ![]() and you can see whether the report is complete and what the file names are.
and you can see whether the report is complete and what the file names are.
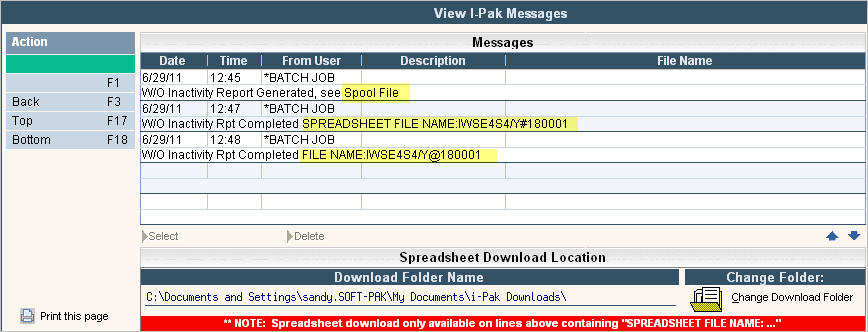
I ran the report 3 times. The first entry shows that a Printed Report was generated and it's in my Spool File. The second entry shows that the Spreadsheet File is complete and ready to be downloaded to excel. Simply double click on the entry and it will transfer the data into excel for you to review and modify. The third entry shows the iSeries file is completed and tells the Library (IWSE4S4) and File name (Y@180001) that it was created as.
Report