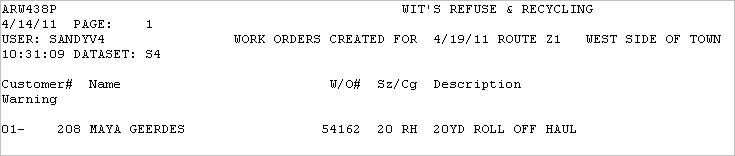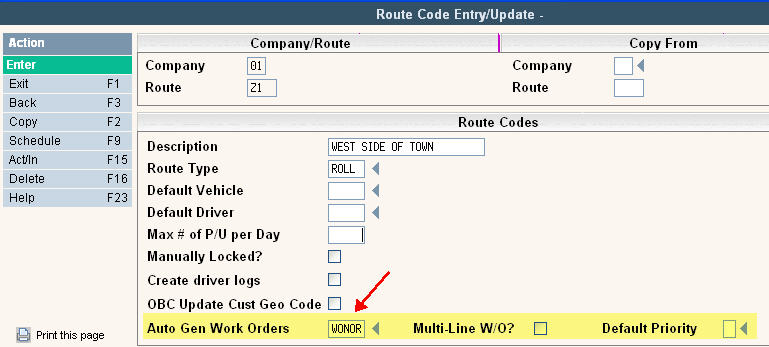
The Auto Generation of Scheduled Work Orders is an option that will create work orders based on the day and route scheduled in the customer's services screen. This is extremely helpful when scheduling roll off loads that occur at a particular frequency, and you NEED to have a work order (to be signed, to bill, to have weights, to go through Scale-Pak, etc.). For example, a grocery store that has a compactor and has to be picked up every Wed, or every Monday and Friday, or every other Tuesday, or once a month on Saturday, etc.).
In addition, this feature can be used for 'commercial' type stops (front load, rear load, etc) where the customer requires a work order (or is billed by the actual number of pick-ups or yards entered on the work order), but is part of a 'regularly scheduled route' on a route list.
How to Set it Up
The first step is to make sure your Route Type master files are set up with the codes to use in Auto Generation of Work Orders. The options are:
|
Route Type Code |
What it Does |
|
WONOR |
Creates a work order with a status of 'New'. Does not print a Route List. Requires the entry of 3rd miscellaneous charge code so ALL customers & services with this code will generate a work order (or work orders if the quantity is greater than 1). |
|
WONOP |
Creates a work order with a status of 'Work Order Printed'. Does not print a Route List. Requires the entry of 3rd miscellaneous charge code so ALL customers & services with this code will generate a work order (or work orders if the quantity is greater than 1). |
|
WOPRT |
Creates a work order with a status of 'New' AND. Prints a Route List. Requires the entry of 3rd miscellaneous charge code so ALL customers & services with this code will generate a work order (or work orders if the quantity is greater than 1). |
|
WORTE |
Creates a work order with a status of 'New' AND. Prints on a Route List. Does NOT require the entry of a 3rd miscellaneous charge code; if one exists a work order is generated, if one does not exist the stop will only print on a route list. If the quantity on the services/bin line is greater than 1, you have the option of generating ONLY 1 work order. This option must be activated by the support department. This allows the user to then manually enter the number of containers/cans/yards picked up at the site when closing the work order. |
Route Master
The next step is to create or update your Route Master records to include one of the route types listed above. In the example below, we are using Route Code Z1 for Zone 1 and setting it up to generate a work order at status NEW and no route list creation. By setting up a Zone code, it's easier for the dispatcher to recognize what area the work order is for and assign it to the appropriate driver through on-line dispatching.
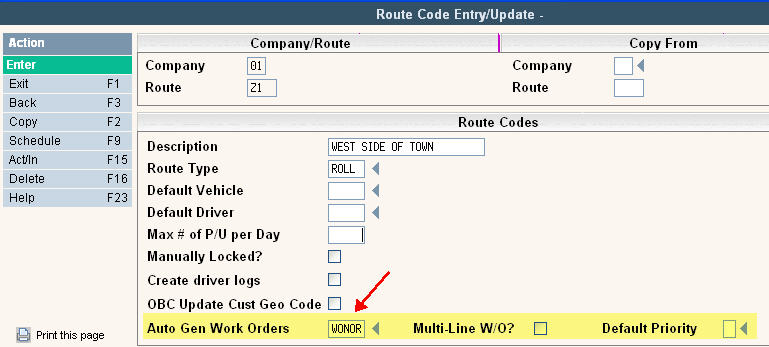
The field Auto Gen Work Orders is the only one required in the Route Master to start using this feature. Enter one of the Route Types above that works best with the way you process your work orders and the type of route you're updating.
You also have the additional options of creating Multi-Line Work Orders and/or adding a Default Priority code to the work orders when they are created.
Multi-Line W/O? - This field allows for the automatic entry of multiple detail lines in a work order. For example, a roll off container that, when exchanged, needs to also have an additional handling fee (or driver instructions) added to the work order - like a tarp added, or liner added, or compactor pull out fee, etc. Enter Yes ![]() to create multiple lines in the work order. Leave blank
to create multiple lines in the work order. Leave blank ![]() for 'no' do not create multiple (additional) lines in the work order.
for 'no' do not create multiple (additional) lines in the work order.
Up to 3 lines can be created on a work order. The first is the original 'action' line - 30 RX=30yd exchange or 42 TH=42yd trash packer haul. The other 2 are determined by the other miscellaneous charge codes from the services screen bin line. The sz portion of the sz/cg code on the services bin line is ALWAYS used as the sz portion of the sz/cg code in the detail line of the work order. For the cg portion of the sz/cg code for the work order, the system works from 'right to left'.
The 3rd miscellaneous charge code is always used for the 1st detail line in auto gen work orders (regardless of the multi-line w/o field).
The 2nd miscellaneous charge code is used for the 2nd detail line on the work order (if multi-line w/o = yes)
The 1st miscellaneous charge code is used for the 1st detail line on the work order (if multi-line w/o = yes and the 2nd miscellaneous charge code has been filled in).
Default Priority - If you want to have a priority code automatically defaulted in to the work order when it is generated, enter the code here (you can click on the ![]() to see your options for priority codes). For example, you may want to have an 'A' entered because the customer needs an 'am' pick up, or a '1' if they always have to be serviced first.
to see your options for priority codes). For example, you may want to have an 'A' entered because the customer needs an 'am' pick up, or a '1' if they always have to be serviced first.
![]() When using Auto Generation of work orders, the priority code can default in from 3 different places.
When using Auto Generation of work orders, the priority code can default in from 3 different places.
If the Services screen has a priority code, it will be defaulted in.
If no priority on Services, then the priority code from the route master will default into work orders.
If no priority in the route master, then we use the Cycle Code to default in a priority.
Services
You will need to update the services screen for each customer that wishes to have a container serviced on a specific day.
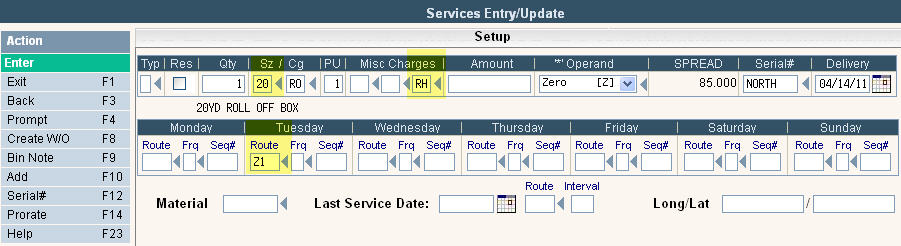
For each bin line that needs a work order created you'll need to enter 2 additional pieces of information.
The Misc 3 field - in this example we have entered RH. The programs use the Sz of the bin (20) and the Misc 3 field (RH) to update the size/charge code on line 1 of the work order.
![]() Note: All codes entered must be valid sz/cg in the charge code master. In this example, 20/RO, 20/RH and __/RH would all need to be valid charge codes in order to enter them into the services screen.
Note: All codes entered must be valid sz/cg in the charge code master. In this example, 20/RO, 20/RH and __/RH would all need to be valid charge codes in order to enter them into the services screen.
The Route Code we updated with the Auto Gen Route Type. On this example, the customer will get a work order generated every Tuesday, routed to the Z1 route, with a sz/cg of 20/RH.
How it Works
Now that you have all of your master files and customers set up, the rest is easy. All you need to do is select Print Daily Route Lists from the Operations menu.
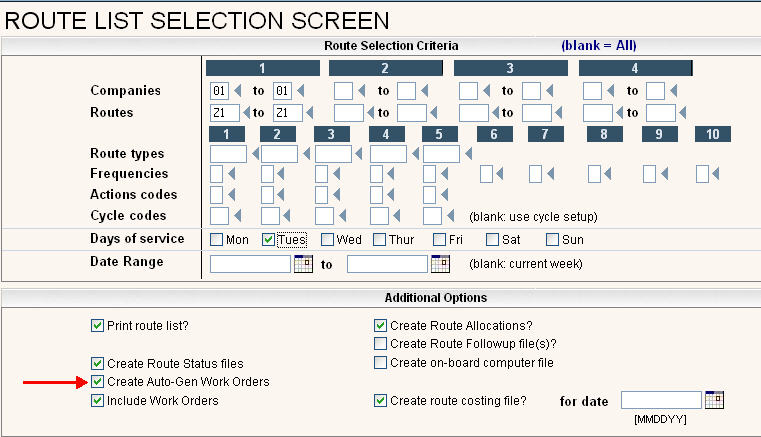
![]() Your customers must be set up in a cycle that is set to:
Your customers must be set up in a cycle that is set to: ![]() or they will be excluded from the selection and no work order will be created.
or they will be excluded from the selection and no work order will be created.
Once the Route List has been generated, the customers will have new work orders in their scan based on the route list selected. In this example, we used set up the customer to be serviced on Tuesday. Today is Thursday, 4/14/11, so the work order will be created with the date of the following Tuesday, 4/19/11.
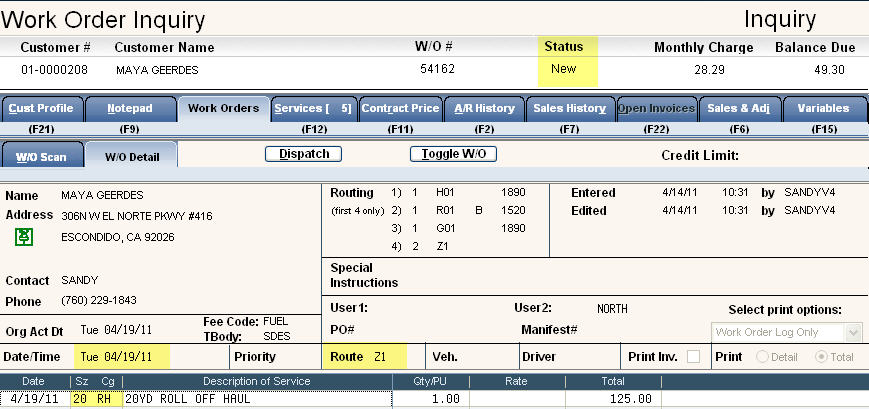
A report will also be generated for any work orders created through Route Lists. The report is called ARW438P and titled Work Orders Created.