
Major routing changes can be done using the Route Manager feature. Changes involving moving a portion of one route in to a new route, moving a whole route from one day to another, merging routes, etc can be done through the Route Manager.
Because the changes may affect hundreds of accounts, the ability to use this feature is based on your security level. If it is not displayed on the Operations Menu, you do not have access to this feature - see your System Administrator if you have questions.
From the Operations Menu, select Route Manager option #14. The Route Manager screen will be displayed.

In the Route Selection section:
Enter the Company ID or range of Company ID's for the routes that will be changed.
Enter the Action Codes for the Routes that will be changed.
Enter the Frequency Codes for the Routes that will be changed.
In the From Route section:
Select the Day of Service, Route and starting sequence #(if applicable) for the route that will be changed.
In the To Route section:
Select the Day of Service, Route and starting sequence #(if applicable) for the route where the route stops will be moved to.
Click or press ![]() to continue. The from and to route will be displayed in a split screen.
to continue. The from and to route will be displayed in a split screen.
In my example, I am moving Monday Route F01 to Tuesday Route F01:
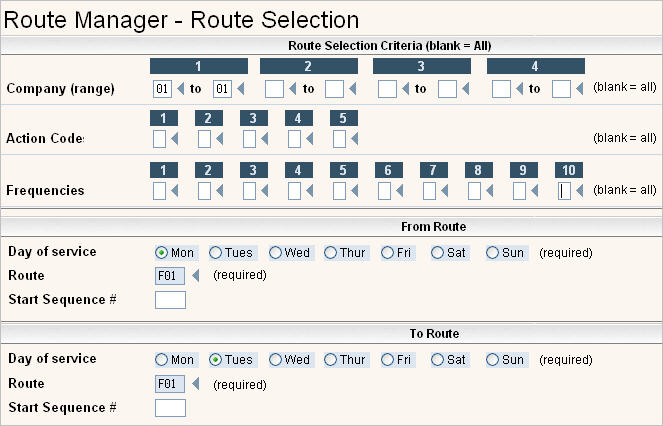
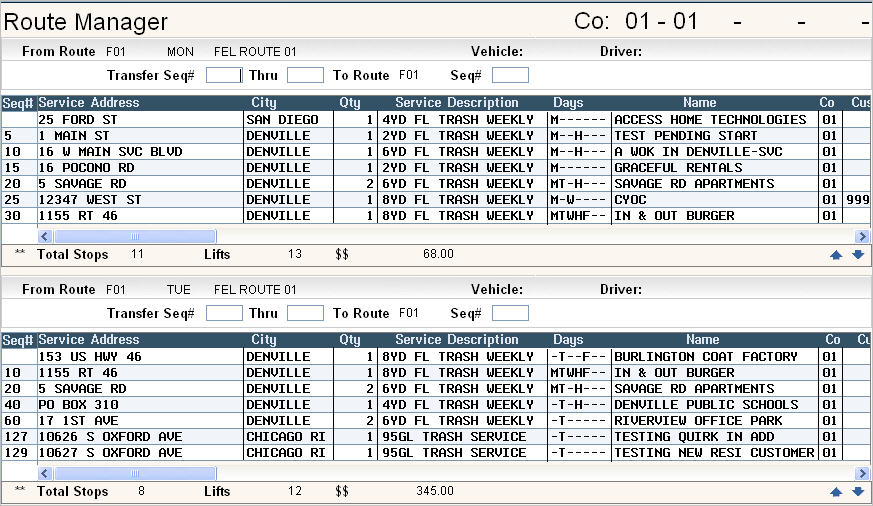
In the From Route, enter the sequence numbers you want to move and where you want them inserted in the To Route.

In my example, I want to move stops 10 through 25 to Route F01 on Tuesday, starting at Sequence #21.
In the To Route, enter stops you want to transfer back to the From Route.
In my example, I left these fields blank.
Click or Press ![]() . If there are any conflicts in the transfer, the following screen will appear:
. If there are any conflicts in the transfer, the following screen will appear:
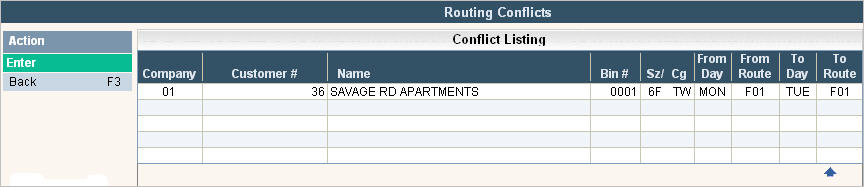
If you look at the original print screen above, you can see that Savage Rd Apartments is already being serviced on Tuesday (Seq# 20), therefore you cannot move the Monday service onto Tuesday via Route Manager. Click ![]() and the changes will be displayed on your screen, except for the ones displayed in the Conflict Listing. They will remain unchanged.
and the changes will be displayed on your screen, except for the ones displayed in the Conflict Listing. They will remain unchanged.
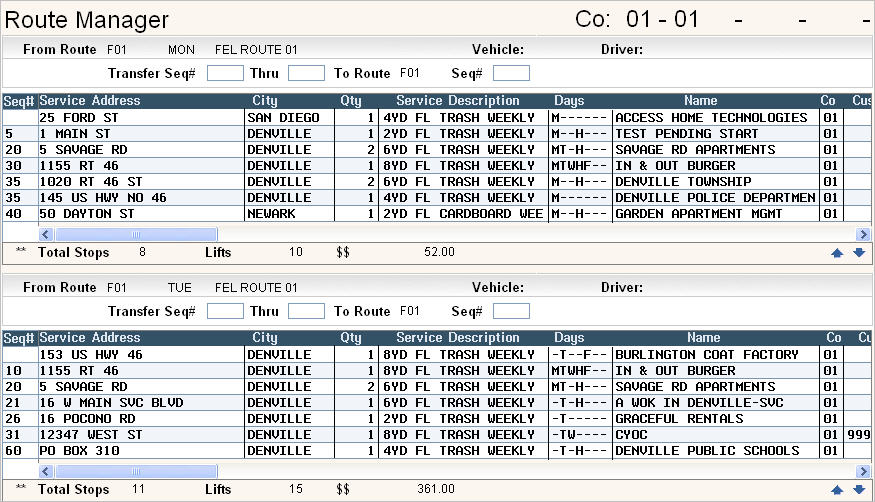
You can then renumber the stops by clicking on the Re-increment button ![]() and the stops will be renumbered.
and the stops will be renumbered.
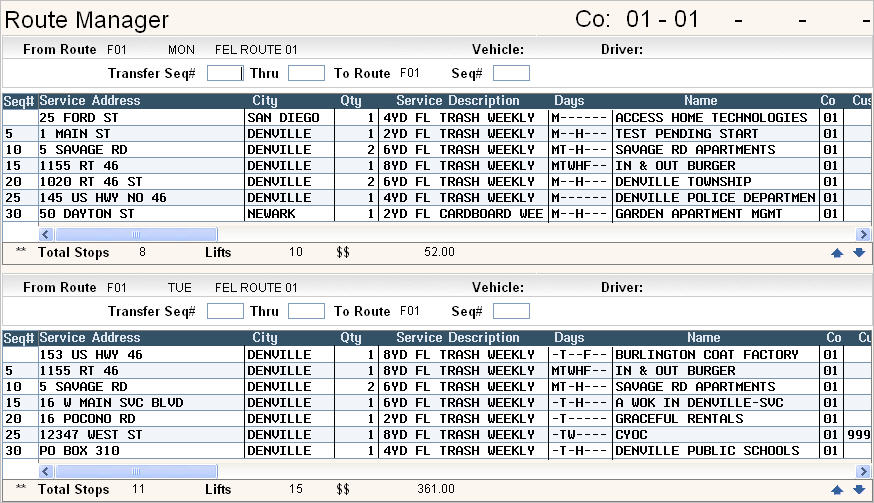
To confirm the changes and make them permanent, click on the ![]() button. The system will ask you to confirm your changes.
button. The system will ask you to confirm your changes.

Select yes to confirm your changes by clicking on Yes to put a ![]() in the circle.
in the circle.
To undo the changes and put the routes back to how they started, click on the ![]() , you will get a message that changes will be lost.
, you will get a message that changes will be lost.
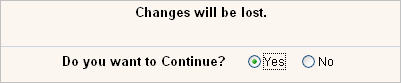
Select yes to confirm the refresh by clicking on Yes to put a ![]() in the circle.
in the circle.
You can print a route list for the from, to or both to review before making changes permanent.
Click or press ![]() and the Print options window will appear.
and the Print options window will appear.
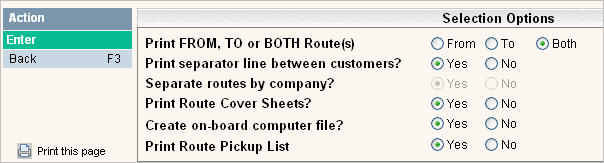
Make your selections and click or press ![]() to continue.
to continue.