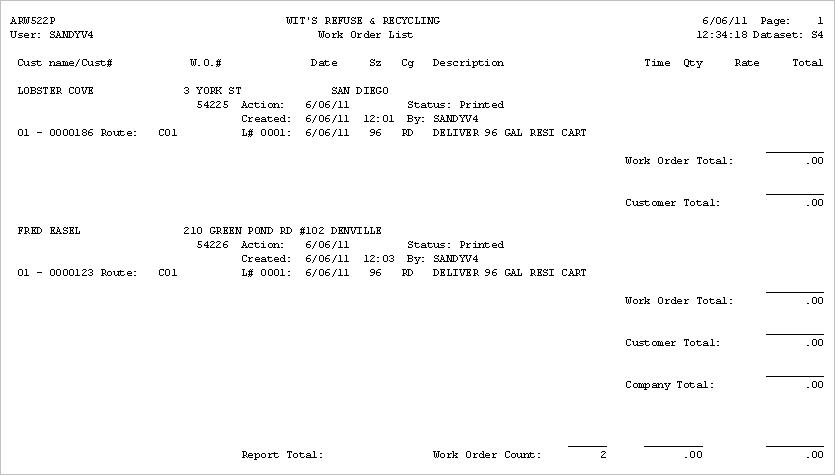A work order list is a wonderful tool to print a report of work orders that are at a particular status. This is also known as an Open Work Order List (depends on the status you select). In addition, this report can be used to give to a customer as a detail report of their work orders for a specific time frame.
Printing a list of Open Work Orders helps to ensure that revenue is not getting missed and that all jobs are completed, toggled and posted.
From the Operations menu, select the Print Work Order List option #4. The Work Order List Selection screen will be displayed.
![]() This option can also be found on the Accounting Menu, option # 24.
This option can also be found on the Accounting Menu, option # 24.
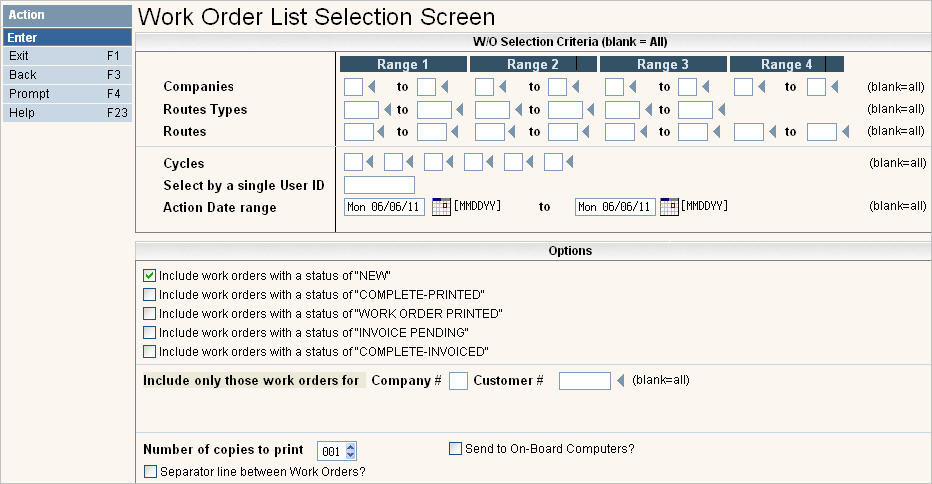
Fill in the screen with your selections for print the routes. You can select multiple days and multiple routes, they will always be separated by Day first then Route within Day.
|
Companies (range) |
Enter the Company ID for the route. If the route is the same in multiple companies, you can enter a range of companies. If the route crosses company lines, you can leave these fields blank. |
|
Route Types |
Enter the Route Type or range of types, or leave blank for all route types. Click on the |
|
Route |
Enter a specific Route or range of routes, or leave blank for all routes. Click on the |
|
Cycles |
Enter the cycles you wish to print work orders for, or leave blank to print work orders for all cycles. Click on the |
|
Select by a Single User ID |
Enter a User ID to print work orders that were created by a specific User ID. Leave blank to print work orders for all User ID's. |
|
Action Date Range |
Enter a date range for the work orders you want to print, or enter just one date - if entering just one date, you will need to enter the same date in the from and to fields.
For example, I know that all work orders should have been posted up until the 25th of May. My from date would be 01/01/00 and my to date would be 05/24/11. This way the system will find all work orders prior to the 25th of May. You can then review to make sure everything gets posted that has been missed.
|
The Options section is for further defining the work orders that should be included in the print run. Make your selections by clicking on the box to the left of the line. A ![]() means Yes, a blank box means No.
means Yes, a blank box means No.
|
Options |
|
|
Include work orders with a status of "NEW" |
These are work orders that have been created, but not previously printed. |
|
Include work orders with a status of "COMPLETE-PRINTED" |
These are work orders that were printed and immediately marked complete. Any work order that is printed without a sz/cg and price is immediately marked complete when printed. |
|
Include work orders with a status of "WORK ORDER PRINTED" |
These are work orders that have been printed at least once. |
|
Include work orders with a status of "INVOICE PENDING" |
These are work orders that have been toggled and are ready to be posted. |
|
Include work orders with a status of "COMPLETE-INVOICED" |
These are work orders that have been posted to the customers account. They will show in Sales History screen. |
Typically, work orders that are 'New' and work orders that are 'Work Order Printed' are included. Any of the other 3 usually mean the work orders have been printed and are in some stage of completion in the system.
Additional Options
Include only those work orders for Company# ![]() Customer #
Customer # ![]() : You can reprint work orders for a specific customer by entering their company and customer # into these fields. Click on the
: You can reprint work orders for a specific customer by entering their company and customer # into these fields. Click on the ![]() to get a customer search screen if you don't know the customer number.
to get a customer search screen if you don't know the customer number.
![]() : You have the option of printing multiple copies of each work order by entering the Number of copies to print. The default is always 1, but you can print more copies if needed.
: You have the option of printing multiple copies of each work order by entering the Number of copies to print. The default is always 1, but you can print more copies if needed.
![]() : This option will only display if you have an On-Board Computer interface installed. Call our Sales Department for more information on what an OBC interface can provide for your company at 888-763-8725
: This option will only display if you have an On-Board Computer interface installed. Call our Sales Department for more information on what an OBC interface can provide for your company at 888-763-8725
![]() : Do you want to print a separator line between each work order on the list? Sometimes this makes it easier for the drivers to identify which notes that pertain to each stop.
: Do you want to print a separator line between each work order on the list? Sometimes this makes it easier for the drivers to identify which notes that pertain to each stop.
Fill in your selections and press ![]() to accept and press
to accept and press ![]() to continue. The Work Order Sort Selection screen will be displayed.
to continue. The Work Order Sort Selection screen will be displayed.

Select the order you want by clicking on the line item to put a ![]() in the box.
in the box.
Click on ![]() to verify and continue or
to verify and continue or ![]() to cancel.
to cancel.