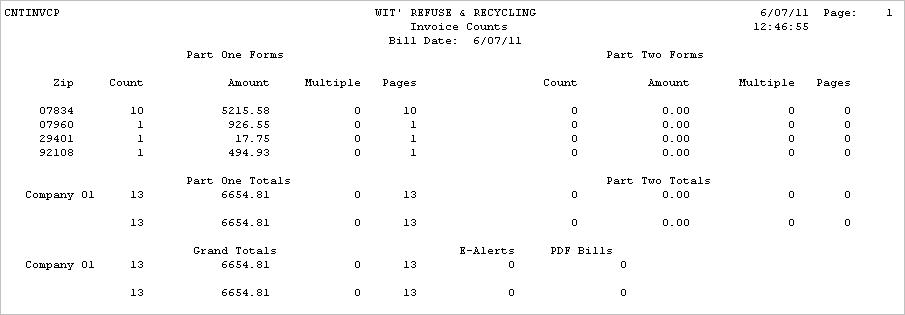Open Statement Invoices are invoices that are generated for Summary Invoices (O/S) customers. As charges are posted to the customer's account, they are added to the customer's Unbilled bucket. When OS Invoices are run, all charges are assigned one Invoice # and the Unbilled bucket is reset to 0. Click here to display a sample of an Invoice.
![]() If this is your first time printing invoices (or if you have made changes to your invoices), you should perform a test run of the Invoices before ordering a large stock from your printing company (some may even give you a small quantity to test). Since printers and hardware vary and can affect the printing of forms, it is VERY IMPORTANT to line up your invoices and verify their format. For samples of actual forms to give your printing company, please contact our Support Services Department at 800-860-4327.
If this is your first time printing invoices (or if you have made changes to your invoices), you should perform a test run of the Invoices before ordering a large stock from your printing company (some may even give you a small quantity to test). Since printers and hardware vary and can affect the printing of forms, it is VERY IMPORTANT to line up your invoices and verify their format. For samples of actual forms to give your printing company, please contact our Support Services Department at 800-860-4327.
The options for a Test run are the same as for Actual Open Statement Invoices, but charges will not be cleared out of Unbilled.
From the Billing Menu, select Actual Billing - Open Statements Invoices option #13 (for a 'test' run, select Pre-Processing OS Invoices with Auto Charges option #5, or #3). A continue window will be displayed.
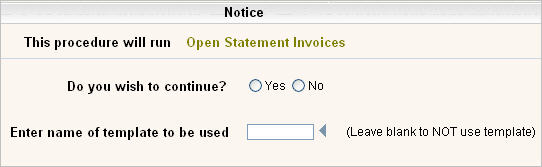
Click on Yes to put a ![]() in the circle to continue, or No to cancel. If you have previously run Open Statement Invoices and created a Template, you can enter the Template name here. The Template selections will be filled in to the following Company & Cycle selection screens automatically. Click the
in the circle to continue, or No to cancel. If you have previously run Open Statement Invoices and created a Template, you can enter the Template name here. The Template selections will be filled in to the following Company & Cycle selection screens automatically. Click the ![]() to display your choices for Template names.
to display your choices for Template names.
Click or press ![]() to continue. The Company Selection screen will be displayed.
to continue. The Company Selection screen will be displayed.
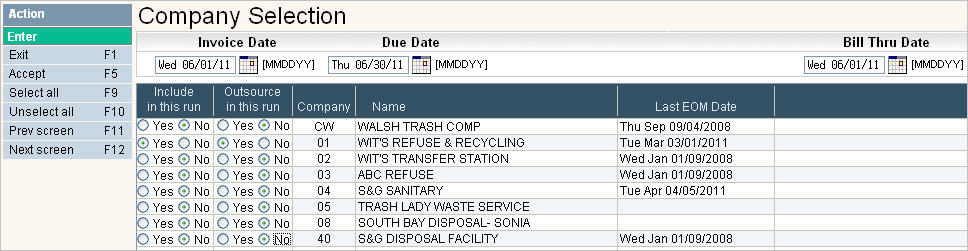
In the Invoice Date field, fill in the date you would like to assign to the Invoice and show at the top of the Invoice. Type in the date as a number (the / are not needed), or click the Calendar icon ![]() to select the date.
to select the date.
If you would like a Due Date to appear on the invoice, enter the date the Invoices are due in the Due Date field. If you leave this field as 000000, then no Due Date will print on the Invoice.
The Bill Thru Date allows you to set an end date to print any work orders that are posted. So if you only want posted work orders with an Action Date of 6/1/11 or before to print on the invoice, then enter that date into the Bill Thru Date field. To print all posted work orders, enter today's date (which should default in) or a date in the future if needed. Any other type of Sale records (auto charges, S&A's, F/C, etc.) will print regardless of their action or post date.
Click on Yes to put a ![]() in the circle to include the company, or No to not include the company. You can click on
in the circle to include the company, or No to not include the company. You can click on ![]() to put a
to put a ![]() in the Yes column for all companies or
in the Yes column for all companies or ![]() to put a
to put a ![]() in the No column for all companies.
in the No column for all companies.
If you have the Outsourcing Module, then you must also select which companies to include for Outsourcing.
Click the ![]() button or press F5 to accept and continue. The Cycle Selection screen will be displayed.
button or press F5 to accept and continue. The Cycle Selection screen will be displayed.
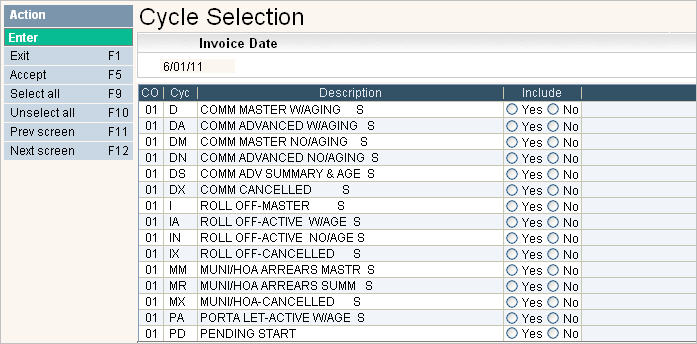
The CO (company), Cyc (cycle) and Description (Cycle Description) fields will automatically be filled in. Select the cycles you want included in this OS Invoice run by clicking on the Yes option in the Include column, this will put a ![]() in the circle. If a cycle should NOT be included, you must select No - leaving this column blank is not an option. You can click on
in the circle. If a cycle should NOT be included, you must select No - leaving this column blank is not an option. You can click on ![]() to put a
to put a ![]() in the Yes column for all cycles or
in the Yes column for all cycles or ![]() to put a
to put a ![]() in the No column for all cycles.
in the No column for all cycles.
If there are additional screens of cycles click the ![]() button or F12 to go to the next screen. You can use the
button or F12 to go to the next screen. You can use the ![]() button to go back a screen.
button to go back a screen.
When you are finished selecting the cycles, click on the ![]() button or press F5 to continue.
button or press F5 to continue.
The system will print a list of the Company Selections and Cycle Selections. Review them CAREFULLY before answering Yes to the next question window.
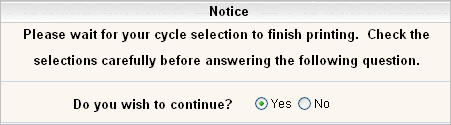

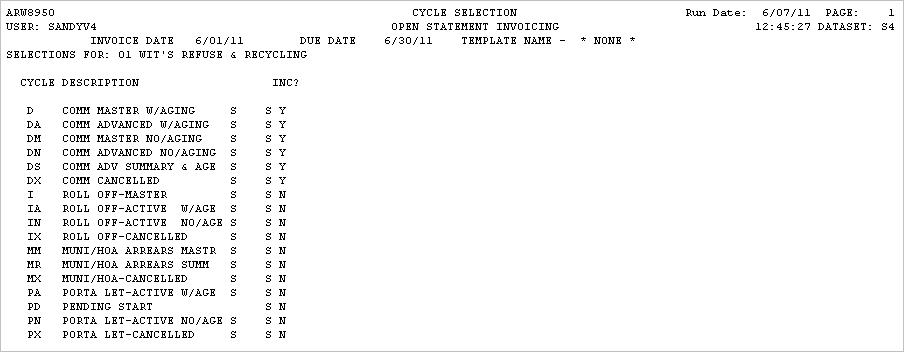
If you want to continue, select Yes and click or press ![]() to continue.
to continue.
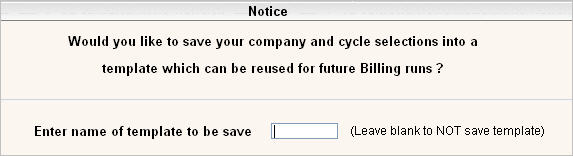
If you want your selections saved in a template, type in a template name in the above screen and press Enter. A message saying your batch has been added to the transaction processor will be displayed.
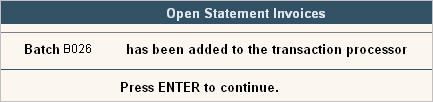
The following Reports are printed while the OS Invoices are being posted. If running a Test run, make sure to review these reports before running the Actual OS Invoices.
TRANSUMM - A summary total of all the Open Statement Invoices for each cycle with a grand total on the bottom.
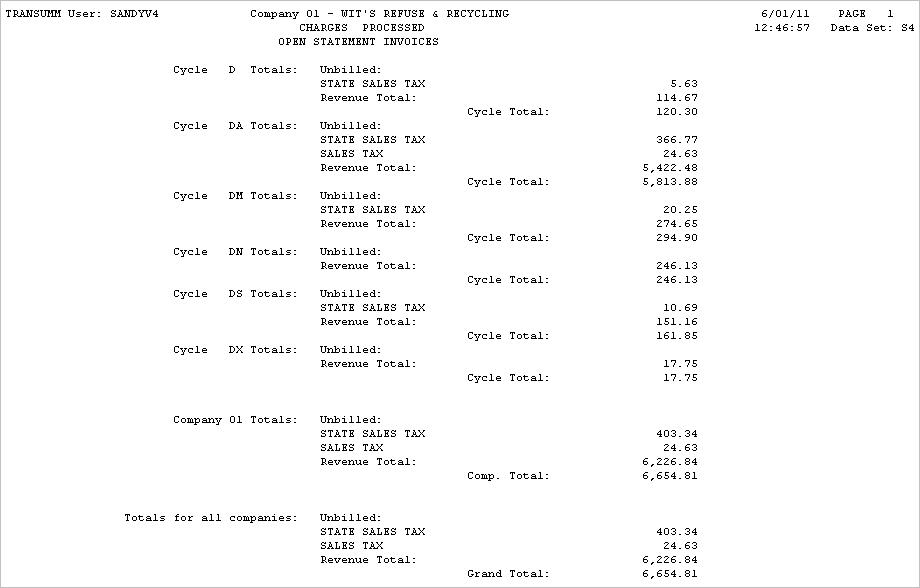
TRANLIST - A detail listing of all Open Statement Invoices for each customer by cycle (this can be a very LARGE report).
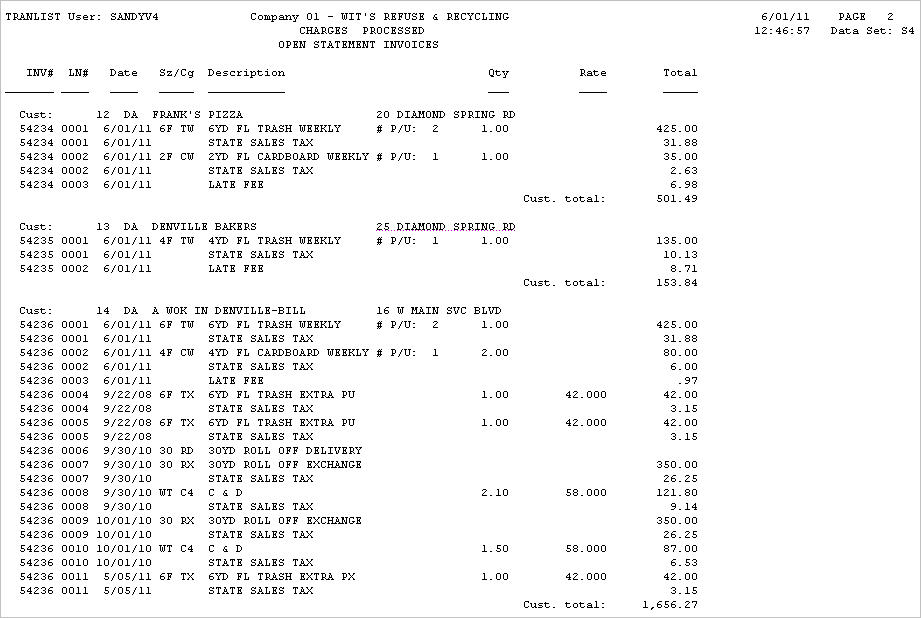
CNTSTMTP - A count of all invoices printed by zip code, along with a count of E-Alerts (email alerts that the bill is ready to be viewed) and PDF bills that were sent.