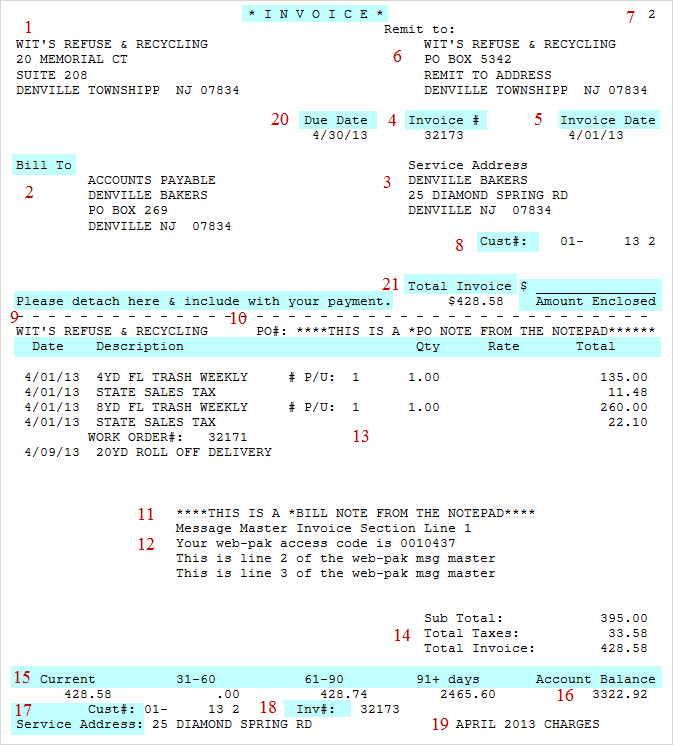
The Invoice displayed below is a sample of a Long Standard Invoice, see below for a list of options available and an information chart.
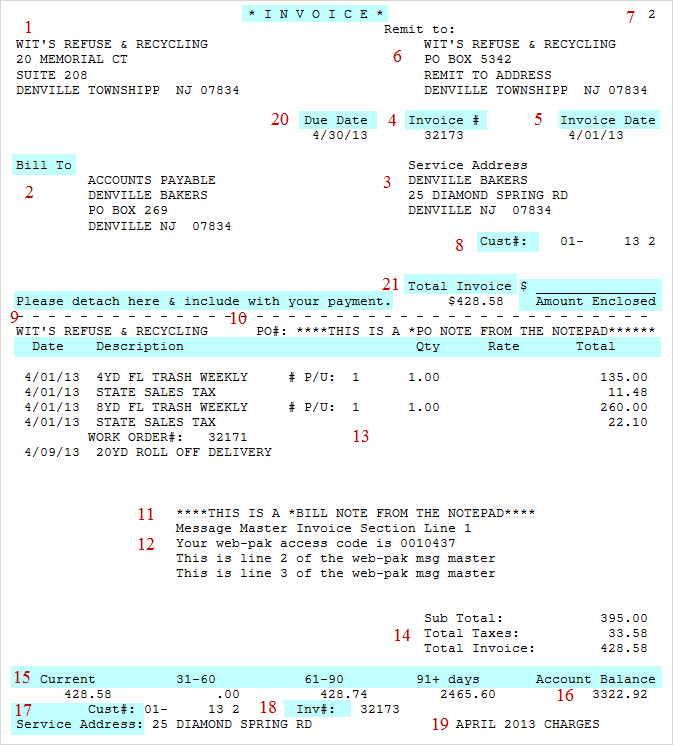
The # column corresponds to the red number on the sample invoice.
|
# |
Area of Form |
Where in i-Pak |
|
1 |
Company Information |
Company Master - Company record Company Name, Address 1 & 2, City, State, Zip Also have the option of printing the Company Phone # under the City, State, Zip. Contact Support to activate. |
|
2 |
Bill To |
Attention line entered on the Customer Profile in the Attention field. From the Customer Profile: Bill Name, Bill Address 1 & 2, City, State, Zip, Country. |
|
3 |
Service Address |
From the Customer Profile: Service Name, Service Address 1 & 2, City, State, Zip. |
|
4 |
Invoice # |
From the SALE file, the invoice # assigned to the charges. |
|
5 |
Invoice Date |
From the Open Statement Invoice Company Selection screen, the 'Batch Date' used for the invoice run. |
|
6 |
Remit to |
From the Company Master - company record. Remit to Name, Address 1 & 2, City, State, Zip. These fields can also be used for additional phone numbers or messages if you don't need the address information to print. |
|
7 |
Page number |
Automatically assigned by the system to assist with restarting printing if needed. |
|
8 |
Cust # |
Customer number assigned to the account. |
|
9 |
Company Name in detail section |
Company Master - company record. Company Name field. On the portion the customer keeps for their records. |
|
10 |
Purchase Order# |
The 'blanket' purchase order entered in the Customer Notepad screen with a Note Code that is marked as "customer print code = P". |
|
11 |
Notepad notes |
Notes entered in the Customer Notepad with a "customer print code" of I (Invoices) or B (Billing Forms - Inv & Stmts). |
|
12 |
Messages |
Messages entered in the Message Master File for Invoices. |
|
13 |
Detail section |
Date - Prints the 'Batch Date' for Auto Charges & Finance Charges and the Action Date for all others. The descriptions of charges from the SALE file or from the Cycle Master if using summarize charges (see options below). Qty Rate - from the individual charges, these can be suppressed from printing (see options below). Total the line item total for the charge.
|
|
14 |
Total for Detail |
The sub-total, total taxes and fees, Total Invoice amount calculated during the invoice process. |
|
15 |
Aging Buckets |
Customer's aging buckets. These are printed if the option is turned on (see Options below) |
|
16 |
Grand Total |
If printing aging buckets, this can be the customer's total Balance Due, or the Total of the Invoice. If NOT printing aging buckets, it is the Invoice total. (see Options below) |
|
17 |
Customer # Service Address |
Customer account number and service address on the keep portion of the invoice for the customer's records. |
|
18 |
Invoice # |
Invoice number repeated on the keep portion of the invoice for the customer's records (see Options below). |
|
19 |
Bill Period Message |
If any auto charges are included on the Invoice, the Billing Period Message will print from the Cycle Master. This description is entered when Auto Charges are processed. |
|
20 |
Due Date |
When selecting to run Open Statement Invoices, if you enter a Due Date in the Company Selection screen, then it will print on the invoice along with the literal words Due Date. If no date is entered, then the date and literal words will not print. |
|
21 |
Invoice Total on Top of Form |
There is an i-Pak Values option (#22) to print the invoice total at the top of the form. If selected, this will print above the perforated line next to the Amount Enclosed field. |
The above invoice is not on a pre-printed form, the system has printed all 'headings' - these are highlighted in aqua. The system can also print on 'pre-printed' forms that have been generated by your local printing company. There are additional options available for invoices listed in the chart below. These options are set up in the following records of the Report Form Printer Set/Up. Click here for information on the Report Form Printer Set/Up file.
INVCLF1P = Invoice Long Form - Part 1 = normal spooling
INVCLF2P = Invoice Long Form - Part 2 = for any customers flagged as spool separately on the customer additional info tab under Invoice Option.
INVCSF1P = Invoice Short Form - Part 1 = normal spooling.
INVCSF2P = Invoice Short Form - Part 2 = for any customers flagged as spool separately on the customer additional info tab under Invoice Option.
INVCRPLF = Invoice Reprint Long Form
INVCRPLS = Invoice Reprint Short Form
![]() If this is your first time printing invoices, (or if you have made changes to your invoices) you should perform a test run of the Invoices before ordering a large stock from your printing company (some may even give you a small quantity to test). Since printers and hardware vary and can affect the printing of forms, it is VERY IMPORTANT to line up your invoices and verify their format. For samples of actual forms to give your printing company, please contact our Support Services Department at 800-860-4327.
If this is your first time printing invoices, (or if you have made changes to your invoices) you should perform a test run of the Invoices before ordering a large stock from your printing company (some may even give you a small quantity to test). Since printers and hardware vary and can affect the printing of forms, it is VERY IMPORTANT to line up your invoices and verify their format. For samples of actual forms to give your printing company, please contact our Support Services Department at 800-860-4327.
|
In the Report Form Printer Set Up File |
|
| Pre-Printed Form | Are you using pre-printed forms or plain paper? Y |
| Separate by Company | If selecting to run multiple companies in one invoice run, do you want the spool files separated by Co#? |
| Print Full Sheets | Do you want to print a full sheet invoice (Y) or short (N)? |
| Print REMIT TO literal | Do you want to print the words 'Remit To' (#6 on the form). Y or N. |
| Print INVOICE # literal | Do you want to print the word 'Inv#:' (#18 on the form). Y or N |
| If FORM, Prt Co Nm/Adrs | If using a pre-printed form, do you want to print the company information (#1 on the form). Y or N. This is useful when you have multiple companies with different names. You can have your printing company create generic forms without the company information and then print that information when the invoices are generated. It saves you from having a unique form for each company. |
| I-Inv Tot, B-Bal Due | If printing aging on the bottom of the invoice, do you want to print just the (I) Invoice Total or the customer's whole balance due (B)? In the detail of the invoice, an invoice total will also print if you select (B). (#14 on the form) |
| A-Alpha,Z-Zip,C-Cust# | What order do you want them printed in? (A) = Alphabetically (billing last name then first name), (Z) = by Billing Zip code or (C) = by Customer Number. If using (A) or (Z) for the sort, then the secondary sort is by Company then Customer number. |
| Print REMIT TO Nm/Adrs | Do you want to print the Remit To Name and Address fields from the Company Master (#6 on the form). Y or N |
| Print Aging Buckets | Do you want the aging buckets to print on the bottom of the invoice (#15 on the form). Y or N |
|
In the Company Master |
|
| Invoice Outsource Active | This is another custom option you have available for statements and/or invoices. Please contact the support department to get this activated. |
| Print 0 Balance Invoices | If the Invoice Total is 0, should it print? |
| Print Natl Acct Individual Invoices | This option allows you to generate individual invoices for the sub accounts as well as one main invoice for the National account. If this is set to N (box not checked), then only one main invoice will be generated for the National Account. |
| Barcodes, Postnet Barcodes, OCR lines | These are all options available via custom programming for Statements and/or Invoices. Please contact the support department to get this activated. |
| Cust/Billing Address Format | Certain areas require specific formats of the billing address for mailing purposes. We offer 3 different options on how to print the billing address on your forms: |
| Zip Code Format | You have the option of printing your zip codes in US formate 99999-9999 or Canadian format 999 999. |
|
In the Cycle Master |
|
| Summarize by | Option 1 = By Auto Charges. This allows you to print one summary line on your invoices for all auto charges (such as 'Monthly Commercial Services') instead of each detail line. This is helpful in competitive markets where you don't want to show the price for each service. It's also helpful when you want to itemize the different services you perform for the customer (such as trash pickup, recycling and green waste) on their account but don't want the customer to see the individual line items on their bill. Option 2 = By Charge Code. This is designed for use with master/sub accounts. It's useful for HOA's or Municipalities where you bill the master for a large group of subs. It will print one line for each size/charge code instead of listing each sub address separately. |
| Ticket # on Stmt/Inv/Both | This allows you to print the disposal ticket# on either a Statement, Invoice, Both or Neither (don't print). |
| Suppress Qty/Rate | This allows you to suppress (not print) the Quantity and Rate columns on your Statement, Invoice, Both or Not Suppress (print them). |
|
Other Options Turned on by Soft-Pak Support |
|
| Suppress Detail Tax Lines | This option will suppress (stop) the printing of the detail taxes and only print Total Taxes and Fees at the bottom of the Invoice |
| Print Company Phone Number | This option will print the phone number from the company master on the Invoice |
| Summarize by Charge Code Option | The cycle master has the option to summarize by charge code. In our standard program, this option will look for an exact match on sz/cg and price in order to determine which records to group together. If you would like this option to ONLY group by sz/cg, regardless of price, then call support and we can activate that for you. |
|
Form |
Width |
Length |
Characters per Inch |
Lines Per Inch |
|
Long - Laser |
8 1/2 |
11 |
6 |
10 |
|
Long - Dot Matrix |
9 1/2 |
11 |
6 |
10 |
|
Short - Laser |
8 1/2 |
7 1/3 |
6 |
10 |
|
Short - Dot Matrix |
9 1/2 |
7 1/3 |
6 |
10 |
![]() There are many options available when using i-Pak standard forms; however, if there is something additional or different that you need in your environment please call our Support Services department to discuss. We may be able to 'work around' what you need, or Customize the form.
There are many options available when using i-Pak standard forms; however, if there is something additional or different that you need in your environment please call our Support Services department to discuss. We may be able to 'work around' what you need, or Customize the form.