Prorations are a quick and easy way to give an account a credit or debit adjustment based on start or stop dates. For example - a customer starts in the middle of the month and you have already billed for the month, you can do a Proration to charge the customer for the rest of the month. Prorations are done for Auto (recurring) Charges ONLY and can ONLY be done for customers in a cycle that is set up with auto bill = Y.
Prorations can be done on the Customer Profile screen for all services and on the Services/Bin screen for individual line items/services.
Click on the Proration button ![]() on the Customer Profile screen and the Proration screen will be displayed.
on the Customer Profile screen and the Proration screen will be displayed.
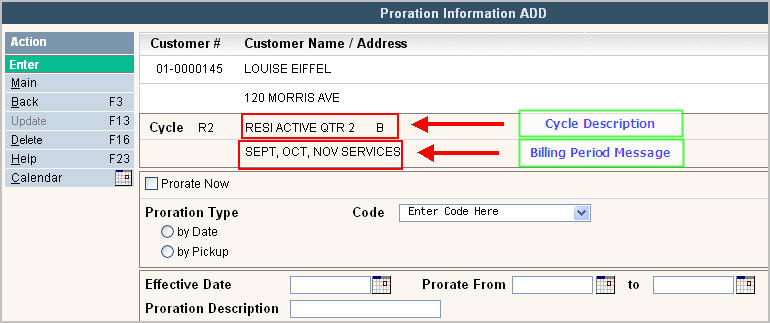
The system will display the Cycle of the customer, the Description of the Cycle and the last Bill Period Message.
Prorate Now - if you want to do the proration 'on line' click on yes (![]() ) Prorate Now. Leave this field blank if you want the Proration to go through during Day End (when the effective date is reached).
) Prorate Now. Leave this field blank if you want the Proration to go through during Day End (when the effective date is reached).
![]() It is important to remember that if you select Prorate Now = Yes
It is important to remember that if you select Prorate Now = Yes ![]() , then the proration will be performed immediately. If you are doing a cancel proration for a future date, it is best to let the proration run through dayend so that it is cancelled (put into a cancel cycle with a stop date) on the effective date.
, then the proration will be performed immediately. If you are doing a cancel proration for a future date, it is best to let the proration run through dayend so that it is cancelled (put into a cancel cycle with a stop date) on the effective date.
Code - what proration code to use (Start Service, Stop Service, Change Service). Click on the ![]() to display choices of
to display choices of 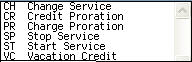 .
.
Change Service: This code can only be used if doing an on-line proration (prorate now = yes). It allows you to change the service information and/or price to something new and will automatically update the customer's services screen when the proration is posted. You can also prorate from one price list to another when doing a change.
Credit Proration: This code is used for posting a credit proration to the customers account. It will not perform any other functions than posting the credit to the account.
Charge Proration: This code is used for posting a charge (debit) proration to the customers account. It will not perform any other functions than posting the charge (debit) to the account.
Stop Service: When entering a Stop Service proration, the system will automatically determine if the customer should receive a credit or charge (debit) to their account. The Stop service proration code will change the Customer's Cycle to a Cancelled Cycle. It will also update the stop date field with the effective date as long as the "Force Stop Date" is set in the company master.
Start Service: When entering a Start Service proration, the system will automatically determine if the customer should receive a credit or charge (debit) to their account.
![]() After selecting either a Start or Stop Proration Code, when you hit enter to accept the details of the screen, you will see an informational note display telling you whether the proration will be a debit (charge) or credit.
After selecting either a Start or Stop Proration Code, when you hit enter to accept the details of the screen, you will see an informational note display telling you whether the proration will be a debit (charge) or credit.
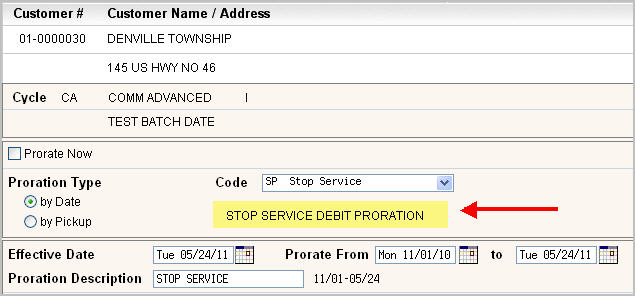
Vacation Credit: The vacation credit proration allows you to give the customer a credit, but keep them on an existing active cycle. There are two ways you can use Vacation Credit Prorations.
You can enter a vacation credit with a PRORATE FROM DATE only, and the proration will remain open on the account until the customer calls you to say they have returned. The proration button on the screen will display in red ![]() indicating that there is a pending proration on the account. After the customer returns, then you can enter the PRORATE TO DATE and the proration will be posted to the account.
indicating that there is a pending proration on the account. After the customer returns, then you can enter the PRORATE TO DATE and the proration will be posted to the account.
You can enter and post a vacation proration for the time the customer tells you they will be on vacation. The proration button on the screen will display in red ![]() until the TO DATE indicating that there is a pending proration on the account. If you display the proration details by click on the proration button, it will show you that there was a vacation proration given along with the details.
until the TO DATE indicating that there is a pending proration on the account. If you display the proration details by click on the proration button, it will show you that there was a vacation proration given along with the details.

This information will remain in the customers account on the proration screen until dayend removes it on the evening of the TO DATE. In this example, when dayend is run on 6/11/11 the data will be removed.
![]() Vacation Credit Prorations do not change the cycle or action code and they do not stop the customer from appearing on a route list.
Vacation Credit Prorations do not change the cycle or action code and they do not stop the customer from appearing on a route list.
Type - enter the Type of proration, by the Date or by the Pickup. If by the pick up the system will ask you for # of pick ups to bill or credit. Click on either option (![]() ) to select that type.
) to select that type.
by Date - the system will calculate the # of days in the proration range, the daily charge amount based on the monthly charge and then calculate the total proration amount. Click here to see more on Date Calculations.
by Pick up - the system will prompt you to enter the number of pick ups to credit or bill. You can use the calendar on the left in the action/function key section. Click here to see more on Pick Up Calculations.
Effective Date - enter the effective date of the proration. The system will use this date in addition to the 'Billed Thru' date in the Cycle Master to determine the From and To Prorate Dates below.
Prorate From__to__ - the system will automatically populate these dates for a proration code of Start, Stop, Change. If using other codes, you will need to manually fill these fields in.
Proration Description - the system will use the default description from the Prorate Code Master, but you can enter a different description if needed.
Once you have filled in your selections, click or press ![]() to continue. You will get a message:
to continue. You will get a message:
![]() . Select the services to prorate by checking
. Select the services to prorate by checking ![]() the option box in front of each applicable service line. Press
the option box in front of each applicable service line. Press ![]() to update the prorated amounts and total.
to update the prorated amounts and total.
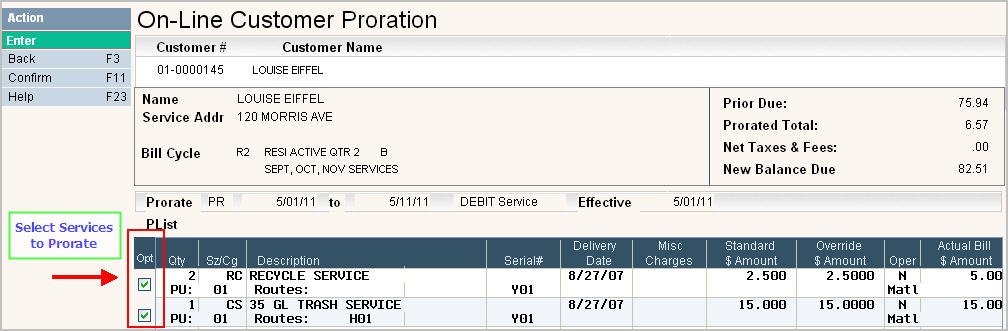
Review the screen for correct calculations - to view the prorated amount for EACH line you will need to scroll the screen to the right (with the scroll bar on the bottom of the screen) ![]() - this will display the prorated total box for each individual line.
- this will display the prorated total box for each individual line.
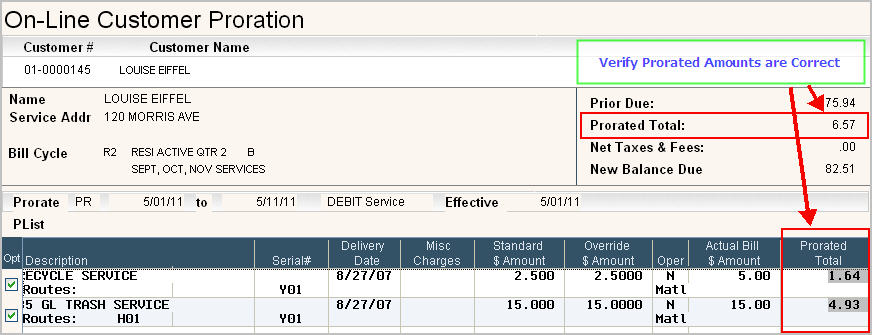
Click here to see how this proration was calculated.
Verify the amounts are correct and click ![]() or press F11 to confirm and post the proration.
or press F11 to confirm and post the proration.
From the Customer's Services screen, go in to update mode (click or press ![]() ). Select the service/bin to prorate by double clicking on the line to bring up the services entry/update window.
). Select the service/bin to prorate by double clicking on the line to bring up the services entry/update window.
Click on the ![]() , and the Proration Information window will be displayed.
, and the Proration Information window will be displayed.
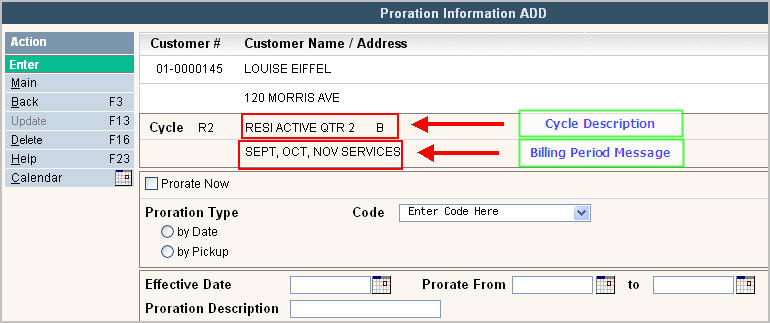
The system will display the Cycle of the customer, the Description of the Cycle and the last Bill Period Message.
Prorate Now - if you want to do the proration 'on line' click on answer yes (![]() ) Prorate Now.
) Prorate Now.
Leave this field blank if you want the Proration to go through during Day End, or if it is a 'future' proration..
Type - enter the Type of proration, by the Date or by the Pickup. If by the pick up the system will ask you for # of pick ups to bill or credit. Click on either option (![]() ) to select that type.
) to select that type.
by Date - the system will calculate the # of days in the proration range, the daily charge amount based on the monthly charge and then calculate the total proration amount.
by Pick up - the system will prompt you to enter the number of pick ups to credit or bill. You can use the calendar to the right to assist you.
Code - enter the proration code to use: 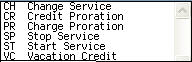
Effective Date - enter the effective date of the proration. The system will use this date in addition to the 'Billed Thru' date in the Cycle Master to determine the From and To Prorate Dates below.
Prorate From__to__ - the system will automatically populate these dates for a proration code of Start, Stop, Change. If using other codes, you will need to manually fill these fields in.
Proration Description - the system will use the default description from the Prorate code, but you can enter a different description if needed.
Once you have filled in your selections, click or press ![]() to continue. You will get a message to confirm selections to continue. Click or press
to continue. You will get a message to confirm selections to continue. Click or press ![]() , the system will display the bin proration calculation screen
, the system will display the bin proration calculation screen
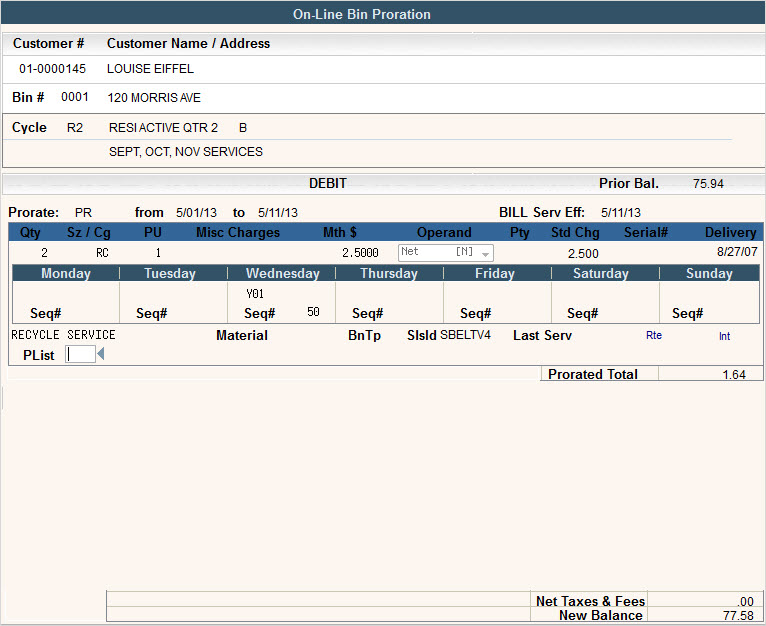
PList: The only updatable field on this screen is the Price List and it's only allowed when performing a Change Proration. If the proration covers different price lists (if using price lists for discounts or price updates) then you have the option of entering a specific price list to use when posting the proration. The PList from the profile screen will be defaulted in, but can be overridden. Displaying the Price List on the proration screen is a support activated feature. Contact Support Services if you would like this activated.
Review the screen for correct calculations and click or press ![]() and the charge or credit will be posted to the account.
and the charge or credit will be posted to the account.