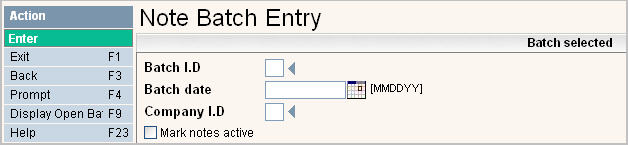
Note Batch entry is extremely helpful when you have notes to enter for multiple customers. Often times this feature is used to key in notes from Route lists if you are not using the Route Follow up feature.
From the i-Pak Accounting menu, select Note Entry/Update option # 21. The Note Entry/Update 'header' screen will be displayed.
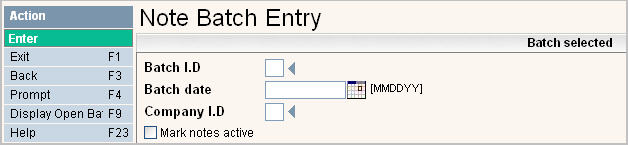
In the ![]() field, type in a Batch ID to identify the batch. This ID should be unique to the batch for that day. This is used to help track who did what batch and to regenerate a batch listing later if needed. Typically, users will use their initials, or their first initial with a number to identify which batch of the day it is for them (ie: D1, for Dawn's first batch of the day).
field, type in a Batch ID to identify the batch. This ID should be unique to the batch for that day. This is used to help track who did what batch and to regenerate a batch listing later if needed. Typically, users will use their initials, or their first initial with a number to identify which batch of the day it is for them (ie: D1, for Dawn's first batch of the day).
In the ![]() field, enter the Date for the notes. This field is what will show in the customer's notepad. If keying in notes from a Route List, this should be the date the Route & Service was done. The date can be keyed in as a number without the '/' - the system will fill these in automatically. In addition, you can click on the
field, enter the Date for the notes. This field is what will show in the customer's notepad. If keying in notes from a Route List, this should be the date the Route & Service was done. The date can be keyed in as a number without the '/' - the system will fill these in automatically. In addition, you can click on the ![]() button to display a Calendar. Go to the date you want to use and double click, the system will then fill in the date.
button to display a Calendar. Go to the date you want to use and double click, the system will then fill in the date.
![]() All notes entered in the Batch will be assigned the same Batch Date; therefore, if you want the notes to reflect different dates , you may want to use the Customer's Notepad instead.
All notes entered in the Batch will be assigned the same Batch Date; therefore, if you want the notes to reflect different dates , you may want to use the Customer's Notepad instead.
In the ![]() enter the 2 character Company identifier for your company. Click on the
enter the 2 character Company identifier for your company. Click on the ![]() to display a list of choices.
to display a list of choices.
![]() All notes entered in the Batch will go to the customer's assigned to the above company id. Multiple companies can not be entered in the same batch. If you have multiple companies and your routes cross company lines, and you are keying in notes from the Route Lists, it is better to use the Route Follow up feature.
All notes entered in the Batch will go to the customer's assigned to the above company id. Multiple companies can not be entered in the same batch. If you have multiple companies and your routes cross company lines, and you are keying in notes from the Route Lists, it is better to use the Route Follow up feature.
![]() By checking this box Yes
By checking this box Yes ![]() , all customers entered into this batch will have their notepad marked as "active". This will display their notepad tab, in customer service, as red
, all customers entered into this batch will have their notepad marked as "active". This will display their notepad tab, in customer service, as red ![]() and display the word
and display the word ![]() on the screen when accessing the notepad. This signifies to anyone accessing the account that there are special notes that should be reviewed.
on the screen when accessing the notepad. This signifies to anyone accessing the account that there are special notes that should be reviewed.
![]() The "Mark notes active" feature was created long before HOT notes existed. In most cases, HOT notes would be a better way to alert users of important notes.
The "Mark notes active" feature was created long before HOT notes existed. In most cases, HOT notes would be a better way to alert users of important notes.
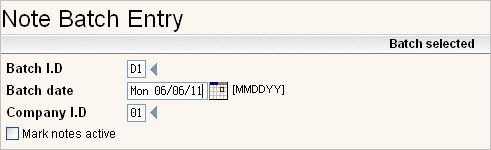
Once the batch header has been filled in, click or press ![]() . The Note batch Line Item Display screen will be displayed.
. The Note batch Line Item Display screen will be displayed.
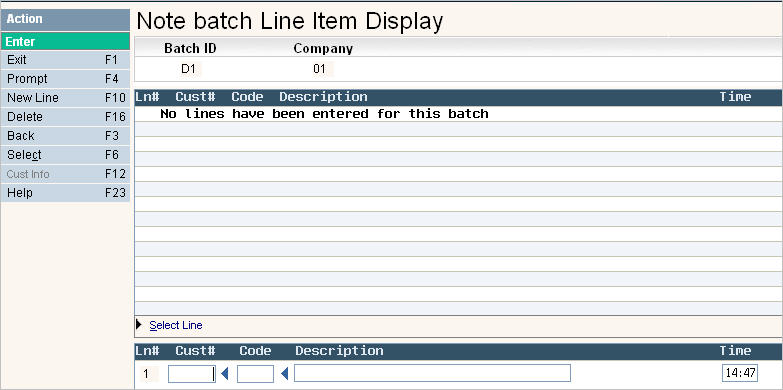
Fill in the necessary fields for each note. The definition and use of each field is listed below.
In the ![]() enter the customer number for the line item. This is a required field. If using a Route Lists, the customer number is printed below the comment line for the stop.
enter the customer number for the line item. This is a required field. If using a Route Lists, the customer number is printed below the comment line for the stop.

In the ![]() field type in the Note Code that relates to the note being entered.
field type in the Note Code that relates to the note being entered.
To display a list of choices for the Code field, click on the ![]() . A listing of the Notepad Code master will be displayed. Select the code you want by double clicking on the line. For example, a driver might write on his route sheet that the container was blocked, you would use the Note Code for a Blocked Container.
. A listing of the Notepad Code master will be displayed. Select the code you want by double clicking on the line. For example, a driver might write on his route sheet that the container was blocked, you would use the Note Code for a Blocked Container.
In the ![]() field, type in a detailed description of the note. This will be displayed on the Customer's Notepad, so you want to be as detailed as possible (or as given), so you can refer back to the notes in the future.
field, type in a detailed description of the note. This will be displayed on the Customer's Notepad, so you want to be as detailed as possible (or as given), so you can refer back to the notes in the future.
In my example, the customer's container was blocked by a red Chevy pick up and the driver indicated a tag number on the route list.
![]()
Once the note is keyed in, click or press ![]() to accept the note. It will be displayed in the 'display section above'
to accept the note. It will be displayed in the 'display section above'
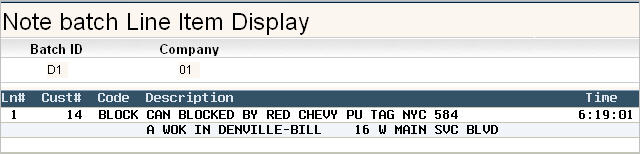
Continue entering notes, when you are finished - click on ![]() to return to the header screen or
to return to the header screen or ![]() to return to the menu. You can now Edit the Batch and then Post the Batch.
to return to the menu. You can now Edit the Batch and then Post the Batch.
To delete a line that has already been entered, you must select the line and bring it down to the entry area on the bottom. Select the line by double clicking on the line, or by pressing ![]() and then enter the corresponding line number.
and then enter the corresponding line number.
Once the line is on the bottom of the screen, click on ![]() or press F16 (shift F4). A deletion option window will be displayed.
or press F16 (shift F4). A deletion option window will be displayed.

Put a ![]() in the box to either "Delete the displayed note" or "Delete ALL notes". Press
in the box to either "Delete the displayed note" or "Delete ALL notes". Press ![]() to accept.
to accept.
If a line was deleted, it will disappear. If deleting all notes (ie, the whole batch including the header), a confirmation message on the bottom of the screen will appear: ![]() . Press Enter to verify the deletion.
. Press Enter to verify the deletion.