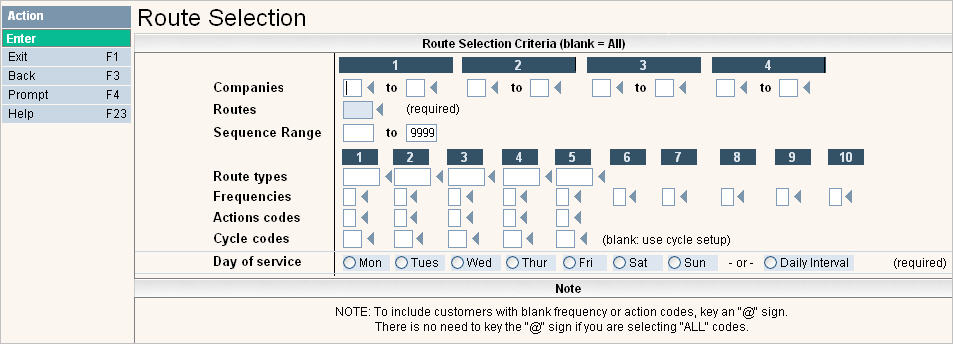
In addition to printing a route list, you can view a route on the screen. This option is a quick way of displaying the route to see total $'s, # stops and lifts, and it is also the screen used to interface with MapPoint and plot the route on a map.
From the Operations menu, select the View Daily Route Lists option # 12. The Route Selection screen will be displayed.
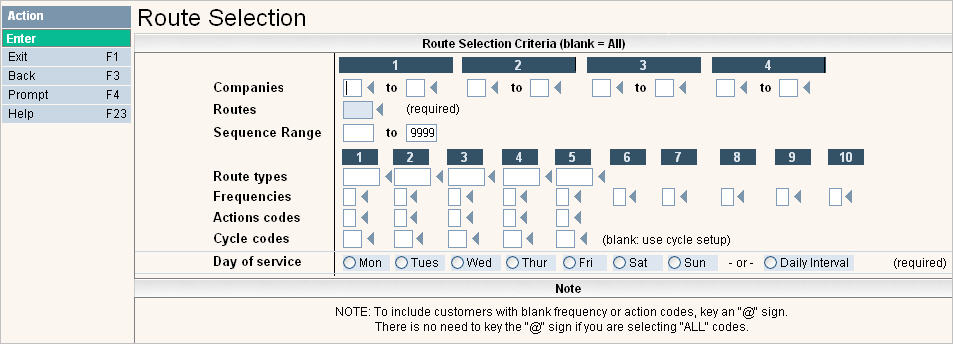
Fill in the screen with your selections for viewing the route. You can only view one route and one day at a time on the screen.
![]()
![]() What does the above note mean - this Note refers to the frequency and action codes. Since leaving these fields blank would include ALL the codes, there needs to be a way to select customers with a blank frequency (picked up at least 1x week) or a blank action code (not locked). So, the @ tells the system to include customer's that have a blank frequency or action code.
What does the above note mean - this Note refers to the frequency and action codes. Since leaving these fields blank would include ALL the codes, there needs to be a way to select customers with a blank frequency (picked up at least 1x week) or a blank action code (not locked). So, the @ tells the system to include customer's that have a blank frequency or action code.
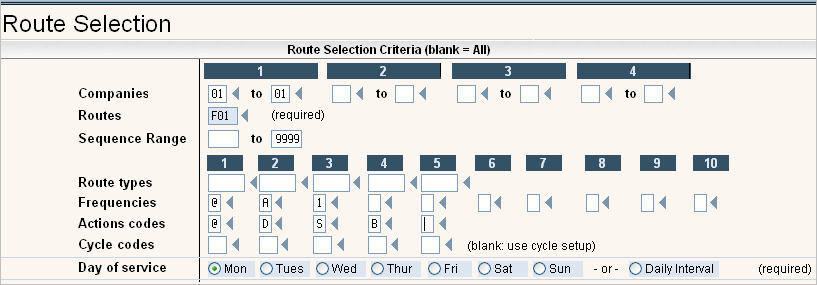
In the example above, I want to view customers on Monday Route F01 in company 01.
My frequency codes are @ for customer's with a blank frequency, A for customers picked up every other week on the A week, and 1 for once a month customers picked up the first week of the month (the frequency codes are set up specific to your environment).
My action codes are @ for customers with a blank action code, D for customers who are delinquent but still serviced, S for customers whose service is about to Stop and B for customers whose service is about to start (action codes are also set up specific to your environment).
Click or press ![]() to display the route.
to display the route.
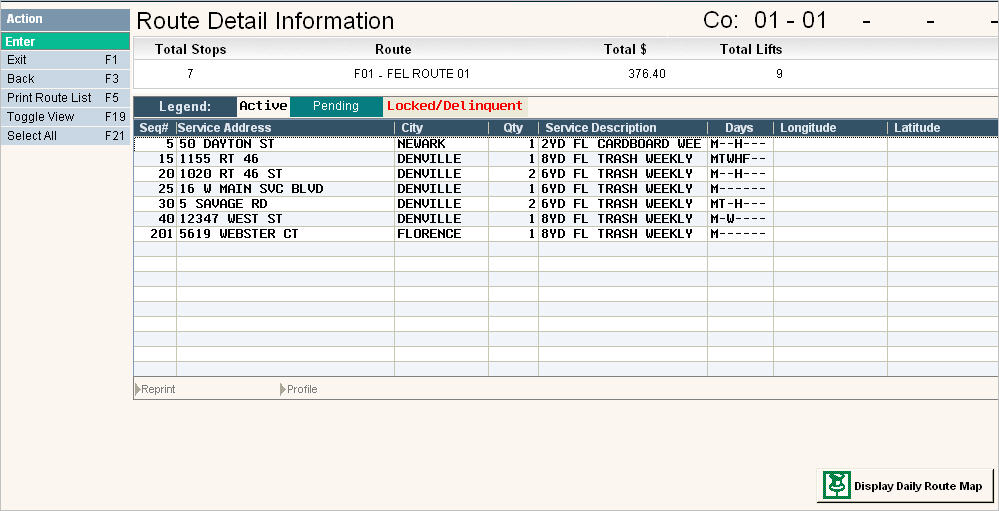
Click on ![]() and
and ![]() or Page Down and Page Up to move through the screen.
or Page Down and Page Up to move through the screen.
To interface the route with MapPoint, click the ![]() button on the bottom of the screen. Click here to see the MapPoint interface.
button on the bottom of the screen. Click here to see the MapPoint interface.
To print a Route List from this screen highlight the stops you want to include on the list or select ![]() (or don't highlight any stops) to print all the stops. Then click on the
(or don't highlight any stops) to print all the stops. Then click on the ![]() button or press F5 and the print options screen should appear.
button or press F5 and the print options screen should appear.
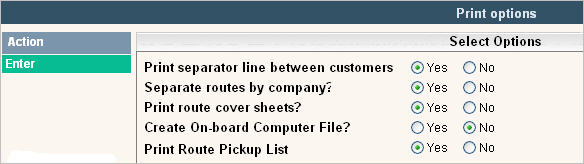
Make your selections and press ![]() to continue.
to continue.
To view additional information for each stop, click on the ![]() button or press F19 (shift F7).
button or press F19 (shift F7).

To go to the profile screen for one of the customers in the list, highlight the line and click ![]() .
.
Click on ![]() to return to the selection screen or
to return to the selection screen or ![]() to exit the screen and return to the menu.
to exit the screen and return to the menu.