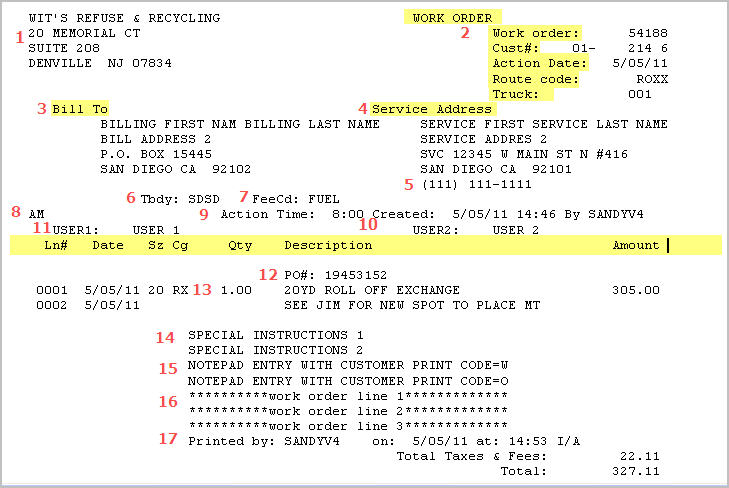
The work order displayed below is a Short Standard Work Order that is not on a Pre-Printed form.
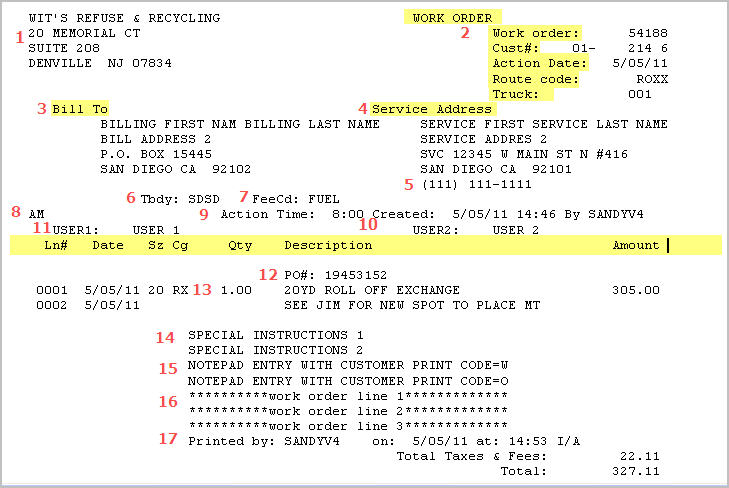
Information Map
The # column corresponds to the red number on the sample work order.
|
# |
Area of Form |
Where in i-Pak |
|
1 |
Company Information |
Company Master - Company record Company Name, Address 1 & 2, City, State, Zip |
|
2 |
Work Order Information |
Work order number, customer number, Action Date, Route code, Truck (Vehicle) from the actual Work Order 'Header' section. |
|
3 |
Bill to |
From the Customer Profile: Bill Name, Bill Address 1 & 2, City State, Zip. |
|
4 |
Service Address |
From the Customer Profile: Service Name, Service Address 1 & 2, City, State, Zip |
|
5 |
Phone # |
From the Customer Profile: Phone number 1 field. There are flags at the company master and cycle master level that turn activate this to print. |
|
6 |
Tbdy: |
From the Customer Profile: Tax Body field |
|
7 |
FeeCd: |
From the Customer Profile: Fee Code field |
|
8 |
Priority Code Information |
From the Work Order: Priority field data. |
|
9 |
Action Time |
From the Work Order 'header' section Time field. |
|
10 |
Created by |
From the Work Order, Miscellaneous tab - 'entered'. |
|
11 |
User 1 |
From the Work Order User 1 field, if the description is defined in the Cycle master the description will show - not 'User 1'. |
| 11 |
User 2 |
From the Work Order User 2 field, if the description is defined in the Cycle master the description will show - not 'User 2'. |
|
12 |
Purchase Order |
The PO# from the Purchase Order field inthe Work Order, or the most recent notepad code marked with "Customer Print Code - P" (usually *PO). |
| 13 |
Details |
From the work order - all the line items entered into the work order. Amounts will ONLY print if flagged as Yes in the User security file - User specific. |
|
14 |
Special Instructions |
From the Customer Profile screen, Special Instructions line 1 and 2 (the top 2 boxes). |
|
15 |
Notes |
From the Customer's Notepad, any notes marked with "Customer Print Code - W or O" will display. |
|
16 |
Messages |
The Work Order message from the Message Master. |
|
17 |
Printed by |
Shows the User ID that printed the work order, the Date and Time it was printed, and whether it was printed interactively (I/A) verses in batch. |
|
|
|
The above work order is not on a pre-printed form, the system has printed all 'headings' - these are highlighted in aqua. The system can also print on 'pre-printed' forms that have been generated by your local printing company. Many times customers want to print work orders on multiple part forms so they can give their customer a signed copy. There are basic options available for work orders listed in the chart below. These options are set up in Report Form Printer Set/Up.
WORKORDF - Full Form Batch Print Work Orders
WORKORDH - Half Form Batch Print Work Orders
ARW510OF - Full Form Interactive Print Work Orders
ARW510OH - Half Form Interactive Print Work Orders
![]() Before ordering a large stock of pre-printed work orders from your local printing company, it is VERY IMPORTANT to line up your work orders and verify their format. For samples of actual forms to give your printing company, please contact our Support Services Department at 800-860-4327.
Before ordering a large stock of pre-printed work orders from your local printing company, it is VERY IMPORTANT to line up your work orders and verify their format. For samples of actual forms to give your printing company, please contact our Support Services Department at 800-860-4327.
Options Available
|
In the Report Form Printer Set Up File |
|
Pre-Printed Form |
Are you using pre-printed forms or plain paper. Y or N. |
|
Print Full Sheets? |
Do you want to print a full 8.5 x 11 sheet (Y) or short form (N) |
|
Print WO on Route Sheet? |
Do you want the flag on the Print Daily Route List selection screen to default a Y? |
|
Allow Printer Override? (only available on Interactive Work Order prints) |
When a user selects to print a work order interactively, do you want a pop up window that will allow them to enter the printer ID that they want the work order to go to. Click here for an example. |
|
|
|
|
If FORM, Prt Co Nm/Adrs |
If using a pre-printed form where the company information (#1 on the form) is NOT pre-printed, do you want the system to print it? |