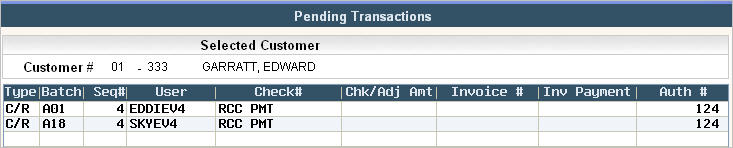If you are entering Cash Receipts under the All Accounting Type section, then the entries into this screen will be automatically created and you do not need to access this section at all. However, if you only enter Balance Forward type of Cash Receipts or feel more comfortable with this layout, then you can choose to manually enter them here as well.
Press the ![]() button on the Cash Receipts Entry screen and the B/F Custom Cash Receits Entry screen will be displayed.
button on the Cash Receipts Entry screen and the B/F Custom Cash Receits Entry screen will be displayed.
The screen titled B/F Customer Cash Receipts Entry is for customers who are Balance Forward only.

![]() The Cash Receipts program has been designed so that you can enter all the fields using the numeric keypad of your keyboard, so that data entry is quicker. To move from field to field - use the + (or field +) key on your numeric keypad - it is typically the key above the enter key.
The Cash Receipts program has been designed so that you can enter all the fields using the numeric keypad of your keyboard, so that data entry is quicker. To move from field to field - use the + (or field +) key on your numeric keypad - it is typically the key above the enter key.
Type in the Customer # and Check Digit in the first box.  In this example, the customer number is 76 and the check digit is 9. Enter numbers in without any spaces or special characters (#, /, etc).
In this example, the customer number is 76 and the check digit is 9. Enter numbers in without any spaces or special characters (#, /, etc).
If the customer #/check digit is unavailable, click on the ![]() for search options. The system will display a Customer Search screen, and you can search by Billing or Service name, Billing or Service address, etc.
for search options. The system will display a Customer Search screen, and you can search by Billing or Service name, Billing or Service address, etc.
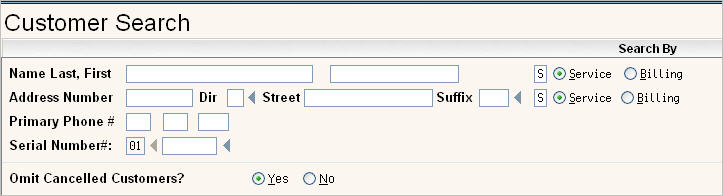
If you know the customer # but not the check digit, you can click on ![]() and the following screen will display:
and the following screen will display:
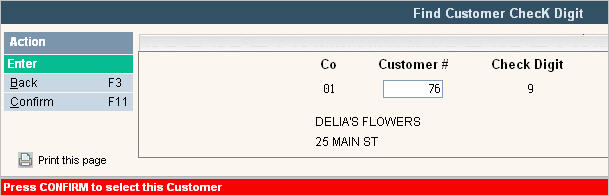
Enter the Customer# and click or press ![]() and the Check Digit, Customer Name and Address will display. If you click or press
and the Check Digit, Customer Name and Address will display. If you click or press ![]() the Customer# and Check Digit will auto populate in to the record your cursor is on. Click or press
the Customer# and Check Digit will auto populate in to the record your cursor is on. Click or press ![]() if this is the incorrect customer.
if this is the incorrect customer.
Next type in the check number in the Check# field.  If this is something other than a check, you can type in a word to distinguish the type of payment; for example: 'CASH' for cash payments, 'MO' for money order, 'MCRD' for Master Card, 'VISA' for Visa, 'AMEX' for American Express, 'WIRE' for wire transfers, etc. This field is a 7 character field, so if the check number will not fit, we suggest using the LAST 7 characters.
If this is something other than a check, you can type in a word to distinguish the type of payment; for example: 'CASH' for cash payments, 'MO' for money order, 'MCRD' for Master Card, 'VISA' for Visa, 'AMEX' for American Express, 'WIRE' for wire transfers, etc. This field is a 7 character field, so if the check number will not fit, we suggest using the LAST 7 characters.
![]() Keep in mind once a payment has been posted you can use the Check# to search for a customer (to look for a misapplied payment for example), so you might want to have some 'standards' in your organization to handle certain situations (like the number 0 as the first number in the check # - should you key it or not, what number to use if more than 7, what other number to use with MO for the money order, etc).
Keep in mind once a payment has been posted you can use the Check# to search for a customer (to look for a misapplied payment for example), so you might want to have some 'standards' in your organization to handle certain situations (like the number 0 as the first number in the check # - should you key it or not, what number to use if more than 7, what other number to use with MO for the money order, etc).
Press the +key or move to the Amount field.  Key in the amount of the payment - include the decimal point (you do NOT need to key in a $ or any ,). If the payment is a whole dollar amount (nothing in the 'cents' - such as 100.00), you do NOT need to key in the two 0's after the decimal point. If the payment amount entered equals the remaining due, you can simply press Enter to go to the next line, and the system will fill in the payment amount and the full remaining due amount.
Key in the amount of the payment - include the decimal point (you do NOT need to key in a $ or any ,). If the payment is a whole dollar amount (nothing in the 'cents' - such as 100.00), you do NOT need to key in the two 0's after the decimal point. If the payment amount entered equals the remaining due, you can simply press Enter to go to the next line, and the system will fill in the payment amount and the full remaining due amount.
At this point you can press Enter to go to the next line, or just press the +key to get to the next line. We suggest you press enter because pressing Enter saves the information in to the batch. If you do not see the Customer's Name next to the payment amount - that line has not yet been accepted in to the batch.
When you reach line #16 at the bottom of the screen, press Enter to go to the next screen. The system will then start at the top of the next screen, line # 17.
Once finished entering all payments for the batch, press Enter to ensure all lines have been saved in to the batch.
Press ![]() or
or ![]() to go back to the 'header' screen - the Cash Receipts Batch Entry screen. The Batch amount to be entered should match the Batch amount entered thus far. If you did not 'run a tape' prior to creating the batch, do so now and compare the total to the Batch amount entered thus far, they should match. If not, you will need to review the batch for any key errors.
to go back to the 'header' screen - the Cash Receipts Batch Entry screen. The Batch amount to be entered should match the Batch amount entered thus far. If you did not 'run a tape' prior to creating the batch, do so now and compare the total to the Batch amount entered thus far, they should match. If not, you will need to review the batch for any key errors.
If the amounts match, you can exit (click on ![]() ) and post the batch.
) and post the batch.
Locked/Delinquent customers - the field between the customer #/check digit and the check number is reserved for a letter indicating if the customer is Locked (* L *) or Delinquent (* D *).
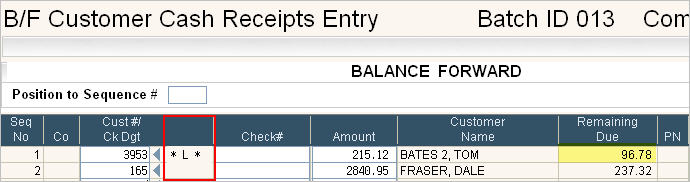
When you pay the balance in full on a customer that is Locked or Delinquent, the L or D will display in the field and can be updated. You can remove the action code which will then remove it from the customer profile so they are no longer considered Locked or Delinquent status.
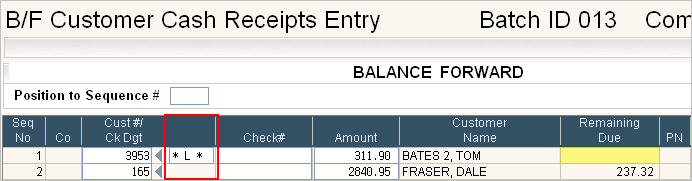
Highlight the information in the field and delete it (hit your space bar or delete key). When you press ![]() the Change Customer Action Code confirmation screen will appear.
the Change Customer Action Code confirmation screen will appear.
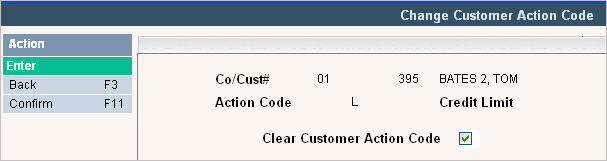
If you meant to remove the action code, press ![]() . If not, press
. If not, press ![]() and the action code will remain on the account.
and the action code will remain on the account.
Customer Name 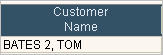 - This field is displayed automatically when Enter is pressed, or when using the Customer Search screen if used, when the customer account is selected.
- This field is displayed automatically when Enter is pressed, or when using the Customer Search screen if used, when the customer account is selected.
Remaining Due 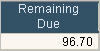 - This field takes the customer's balance due and subtracts the payment amount and calculates the remaining balance due.
- This field takes the customer's balance due and subtracts the payment amount and calculates the remaining balance due.
PN ![]() - This is the 'Pending' field. If there are any other 'accounting type' of transactions pending for the customer, an '*' will be displayed in this box. For example, additional payments in another batch, or the same batch, sales and adjustments, or toggled work orders. To display the items that are pending, click on the Pending button on the left tool bar
- This is the 'Pending' field. If there are any other 'accounting type' of transactions pending for the customer, an '*' will be displayed in this box. For example, additional payments in another batch, or the same batch, sales and adjustments, or toggled work orders. To display the items that are pending, click on the Pending button on the left tool bar ![]() (or press F14 - shift and F2 at the same time). This will display the 'Pending Transactions' screen.
(or press F14 - shift and F2 at the same time). This will display the 'Pending Transactions' screen.