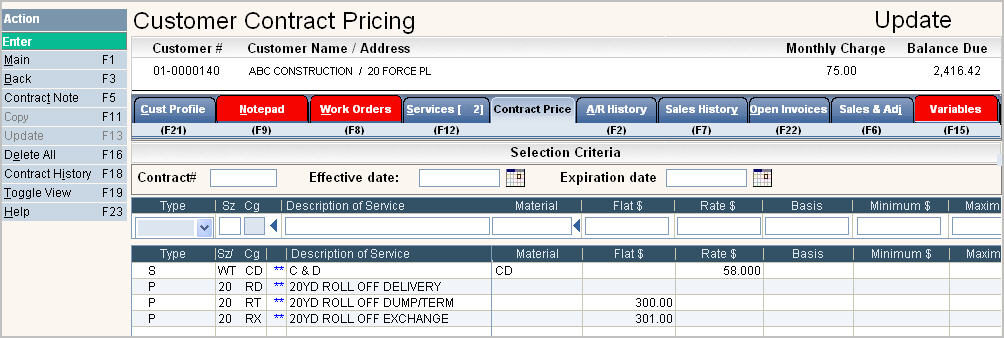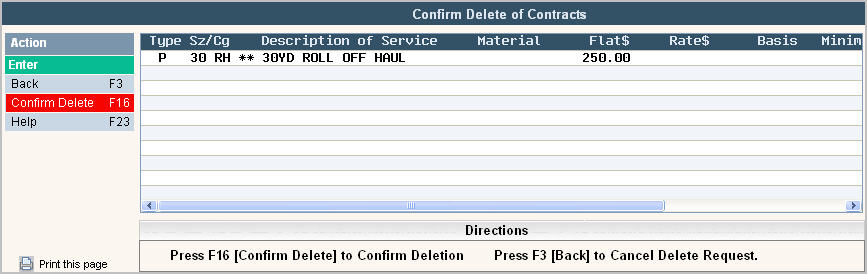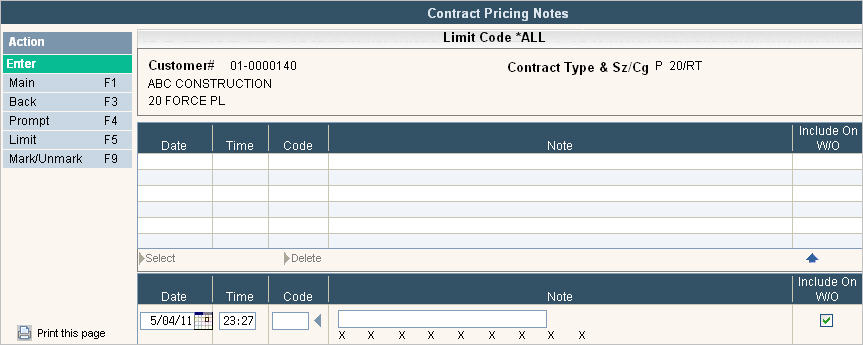Contract Pricing
The Contract Pricing tab is typically used for NON Auto (recurring) charges, that may be priced differently than the standard default pricing set up in the charge code master.
-
The charge codes set up in this screen are used in work orders and sales & adjustments.
-
Can be used in conjunction with the 'contract mandatory' flag on the Additional Info tab on the customer's profile screen.
-
Copy feature  allows a user to copy another customer's Contract Pricing screen to make entry quicker.
allows a user to copy another customer's Contract Pricing screen to make entry quicker.
 The contract pricing screen can also be copied when using the N action code if the account class master is set to copy the Contract Pricing screen.
The contract pricing screen can also be copied when using the N action code if the account class master is set to copy the Contract Pricing screen.
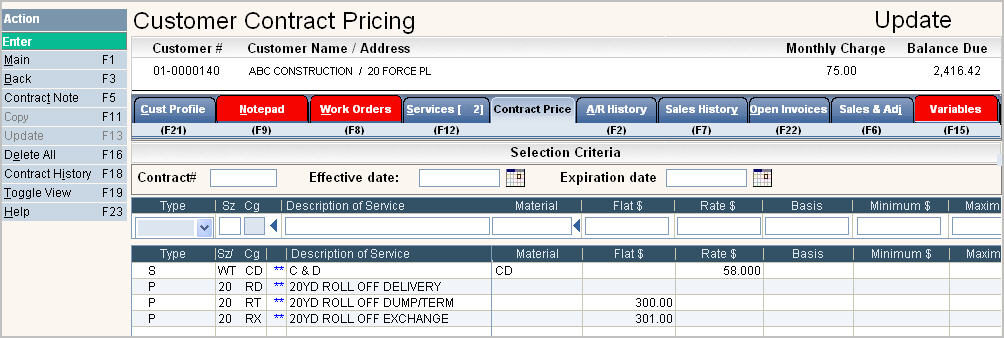
How to set up
If you want to keep track of Contract information such as the Contract # (or Service Agreement number - if pre-printed on top of your service agreements), Effective Date and Expiration Date, you can use the fields on top of the screen. In addition, if you are using the Sales Management system, Events can be created based on the Expiration date. However, you can also track expiration dates in the Notepad and use the Note Pad by Code report to list customers whose contract is expiring at a certain date.

In the Contract # field, enter the customer's contract number or service agreement number. If you do not use these types of numbers, leave this field blank. 
In the Effective Date  , enter the effective date of the contract. Enter the date as all numbers, you do not need to use the '/', or you can use the calendar icon to select the date.
, enter the effective date of the contract. Enter the date as all numbers, you do not need to use the '/', or you can use the calendar icon to select the date.
In the Expiration Date,  , enter the expiration date of the contract. Enter the date as all numbers, you do not need to use the '/', or you can use the calendar icon to select the date.
, enter the expiration date of the contract. Enter the date as all numbers, you do not need to use the '/', or you can use the calendar icon to select the date.
In the Type field  select the appropriate type of contract pricing line item.
select the appropriate type of contract pricing line item.
|
Service
|
Use this to have a sz/cg in the Contract when there is NOT a special price - the standard price will be used. This is used when Contract Mandatory is set to Yes and you need to list all services contracted with this customer,even if they are not receiving a special price.
|
|
Price
|
Most common choice used, indicates that the sz/cg code is a special price (different from the standard). Prices entered here cannot be overridden when the charge code is used in the system.
|
|
Wgt Min
|
Weight Minimum - If the minimum weight (quantity) guaranteed by the customer for the month is not met, this sz/cg code will be used and calculated charge for the difference.
|
|
$$ Min
|
Revenue Minimum - If the minimum revenue guaranteed by the customer for the month is not met, this sz/cg code will be used and a calculated charge for the difference.
|
|
Ovr Wgt
|
Over weight charge - Used with charge codes during the import of data into work orders. If the actual weight is over the estimated actual weight, a line will be added to the work order with this sz/cg code and a calculated charge for the overage.
|
|
Rebate
|
Used to calculate a rebate for the number of containers to refund the tare weight from the gross weight. Weight is stored in the Flat field on this line and the rebate per container is stored in the Rate field.
|
Click here to see how some of these Contract Pricing Types work.
In the Sz Cg field  enter the appropriate size and charge code for the contract price line item.
enter the appropriate size and charge code for the contract price line item.
In the Description field 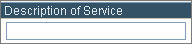 enter a special description, or when you press enter after entering the contract price, the default description will be filled in.
enter a special description, or when you press enter after entering the contract price, the default description will be filled in.
 The ** to the left of the Description field indicate that the default description from master files has been used. If the description is over-ridden, then the ** will not display.
The ** to the left of the Description field indicate that the default description from master files has been used. If the description is over-ridden, then the ** will not display.
In the Material field  enter the material associated with this service. If a material is entered, it will default into Work Orders and Sales & Adjustments whenever the Sz/Cg is used. This works in conjunction with the charge code master to post revenue to specific GL codes based on material.
enter the material associated with this service. If a material is entered, it will default into Work Orders and Sales & Adjustments whenever the Sz/Cg is used. This works in conjunction with the charge code master to post revenue to specific GL codes based on material.
In the Flat field,  enter the 'flat' amount for the line item (for services such as haul fees, per pick up fees, etc).
enter the 'flat' amount for the line item (for services such as haul fees, per pick up fees, etc).
A charge code is defined as either a Flat OR a Rate in the Charge Code Master.
In the Rate field,  enter the rate for the charge. A rate is an amount that is used with the quantity field to calculate a total amount (such as disposal fees: x/per ton, etc).
enter the rate for the charge. A rate is an amount that is used with the quantity field to calculate a total amount (such as disposal fees: x/per ton, etc).
The Basis field,  is used in conjunction with the rate field for fees that have a 'cap' on the quantity. Such as 'no disposal fee up to 4 tons, and $65 per ton over 4 tons. In this example you would enter 4.00 in the basis field). A basis amount is also entered in the Charge Code Master; therefore you only need to enter a basis in the Contract Pricing if the amount is different.
is used in conjunction with the rate field for fees that have a 'cap' on the quantity. Such as 'no disposal fee up to 4 tons, and $65 per ton over 4 tons. In this example you would enter 4.00 in the basis field). A basis amount is also entered in the Charge Code Master; therefore you only need to enter a basis in the Contract Pricing if the amount is different.
The Minimum field,  is used in conjunction with the rate field. If the quantity x rate does not equal or exceed the minimum, the price in the minimum box is used.
is used in conjunction with the rate field. If the quantity x rate does not equal or exceed the minimum, the price in the minimum box is used.
 The system will not compute a Basis and Minimum, therefore if a Basis is entered, the Minimum $ will be ignored.
The system will not compute a Basis and Minimum, therefore if a Basis is entered, the Minimum $ will be ignored.
The Maximum field  is used in conjunction with the rate field. If the quantity x rate exceeds the maximum, then only the maximum price will be charged.
is used in conjunction with the rate field. If the quantity x rate exceeds the maximum, then only the maximum price will be charged.
The Bin Type field  allows you to group certain charge codes together by type. If Bin Type is required for the size/chg code in the charge code master, then you will be required to enter a Bin Type on this line. This Bin Type field will default into any work orders and Sales & Adjustments that use this Contract Pricing size/chg entry.
allows you to group certain charge codes together by type. If Bin Type is required for the size/chg code in the charge code master, then you will be required to enter a Bin Type on this line. This Bin Type field will default into any work orders and Sales & Adjustments that use this Contract Pricing size/chg entry.
The Sales ID field 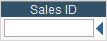 is used to identify the sales person associated with this charge. If the Sales ID is required at the Cycle level, then it will be required in this field. The Sales ID will default in from the Customer Profile but can be changed. The Sales ID from Contract Pricing will be defaulted into any work order that uses this size/chg code.
is used to identify the sales person associated with this charge. If the Sales ID is required at the Cycle level, then it will be required in this field. The Sales ID will default in from the Customer Profile but can be changed. The Sales ID from Contract Pricing will be defaulted into any work order that uses this size/chg code.
 A User Warning message can appear in red at the bottom of the screen when the Sales ID defaults into contract pricing. This will alert the customer service rep that a Sales ID has been defaulted and they can change it if necessary. Contact support services if you would like this feature activated on your system.
A User Warning message can appear in red at the bottom of the screen when the Sales ID defaults into contract pricing. This will alert the customer service rep that a Sales ID has been defaulted and they can change it if necessary. Contact support services if you would like this feature activated on your system.
The Misc #1 field  is a user defined field used for reporting purposes only. Your company can decide what information to store in this field.
is a user defined field used for reporting purposes only. Your company can decide what information to store in this field.
The Misc #2 field  is a user defined field used for reporting purposes only. Your company can decide what information to store in this field.
is a user defined field used for reporting purposes only. Your company can decide what information to store in this field.
Once you have filled in the appropriate line item fields, press  to accept.
to accept.
Making Changes
To make changes to an existing contract price, you must be in update mode. Click on the  button or press F13 (shift F1).
button or press F13 (shift F1).
Select the line item to be changed by double clicking on it to bring it up to the Entry section.

Make the necessary changes and click or press  to accept changes.
to accept changes.
 If you click on
If you click on  and scroll all the way to the right, you can see the user id that updated the record last. If you click on
and scroll all the way to the right, you can see the user id that updated the record last. If you click on  you can see the Contract History showing exactly what was changed, what date it was changed on and what user id made the change.
you can see the Contract History showing exactly what was changed, what date it was changed on and what user id made the change.
Deleting
The ability to delete one contract pricing line or all lines is controlled by your user security set up in the user security file.
To delete a line item, click ONCE on the contract price line to highlight (it can not be in the 'entry' section of the screen). Select the  option on the bottom of the screen. You can also right click on the line.
option on the bottom of the screen. You can also right click on the line.
To select multiple lines to delete, either hold down your left mouse button or the shift key and single click.
The confirm delete screen will be displayed.
 Once you confirm deletion, there is NO Undo button.
Once you confirm deletion, there is NO Undo button.
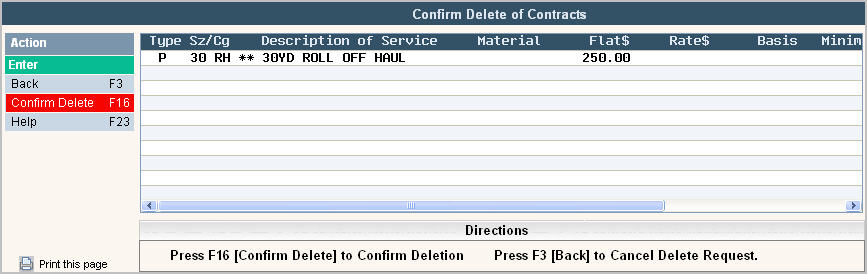
Click or press  or
or  to cancel.
to cancel.
To delete ALL contract pricing on the customer, click on the  button or press F16 (shift F4), the confirm delete message will show on the bottom of the screen.
button or press F16 (shift F4), the confirm delete message will show on the bottom of the screen.
 Once you confirm deletion, there is NO Undo button.
Once you confirm deletion, there is NO Undo button.

Click or press  or
or  to cancel.
to cancel.
Contract Pricing Notes
You can create notes that are specific to certain contract records which can be added to the work order detail whenever that contract sz/cg record is used.
To add a CP note double click on the line to select the contract pricing record you want to add a note to. When the contract record is at the top in entry/update mode, click on  and the Contract Pricing Notes screen will be displayed. Click on
and the Contract Pricing Notes screen will be displayed. Click on  if you weren't in update mode prior to getting to this screen.
if you weren't in update mode prior to getting to this screen.
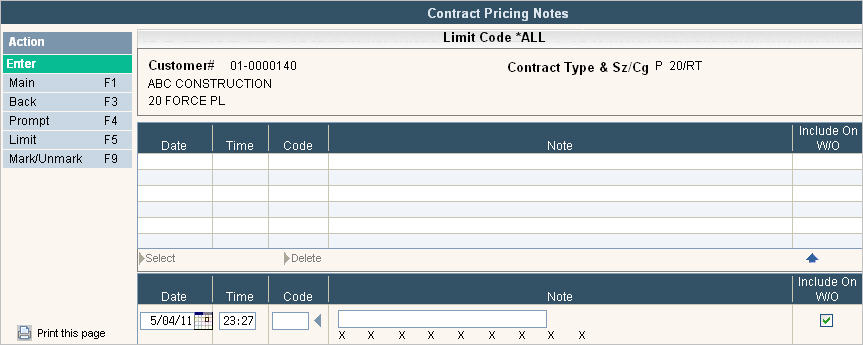
The Date and Time will default to the current date and time but can be overridden.
Enter the notepad Code that you want to add for this contract pricing record.
Enter the Note description if needed, or you can let it default in from the notepad code.
If you want the note to be added to work orders when this contract pricing sz/cg is used, then click yes  to Include on W/O. The note will be added to the work order detail without a sz/cg so it will not print on a bill but will print on the work order.
to Include on W/O. The note will be added to the work order detail without a sz/cg so it will not print on a bill but will print on the work order.
Reports
You can print a listing of charges in Contract Pricing using the Contract Pricing reports option on the Customer Reports menu, or the Variable Contract Pricing report (also on the Customer Reports menu) In addition, the Variable Contract Pricing report can be used to send the information to an excel spreadsheet instead of a printed listing.
![]() allows a user to copy another customer's Contract Pricing screen to make entry quicker.
allows a user to copy another customer's Contract Pricing screen to make entry quicker.