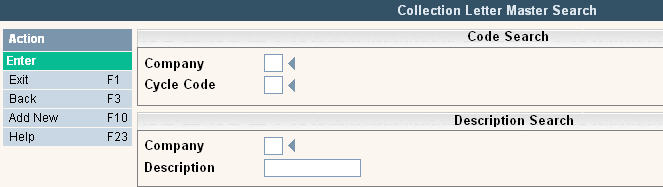
The Letter Setup Master is the place where you tie all of the pieces of the Collections Master Files together. It allows you to set up unique processes for different departments utilizing the collections module because it is set up by company and cycle.
From the i-Pak Collections File Maintenance menu, select Letter Setup. Either the Letter Master search screen or scan screen will be displayed depending on the settings in the system master record. We will begin with the search screen.
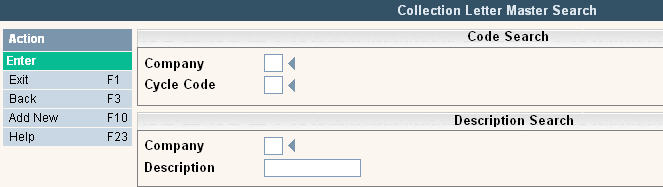
To search, use either the company and cycle code search or description search. You can type in just a company id and press enter and the system will display the Collection Letter Master Scan screen. Select the one you want to view by double clicking on the line item.
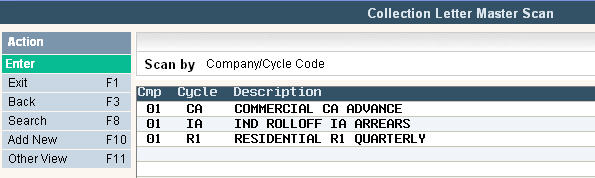
To make changes select the one you want to update by double clicking on the line item. Once you have made any changes click or press ![]() to accept. The system will display the message:
to accept. The system will display the message: ![]() . Click or press
. Click or press ![]() to accept the changes and return to the Collection Letter Master Scan screen.
to accept the changes and return to the Collection Letter Master Scan screen.
To delete a code: from the Collection Letter Master Scan screen select the code by double clicking on the line. Once in the Entry/Update screen click or press ![]() .
.
The system will display a confirmation message on the bottom of the screen: ![]() .
.
![]() There is NO UNDO button, once a code is deleted it is gone. Click or press
There is NO UNDO button, once a code is deleted it is gone. Click or press ![]() to confirm deletion.
to confirm deletion.
To add a new code click or press ![]() and the Collection Letter Master Entry/Update screen will be displayed. A sample Collection Letter Master for a Residential Cycle is displayed below.
and the Collection Letter Master Entry/Update screen will be displayed. A sample Collection Letter Master for a Residential Cycle is displayed below.
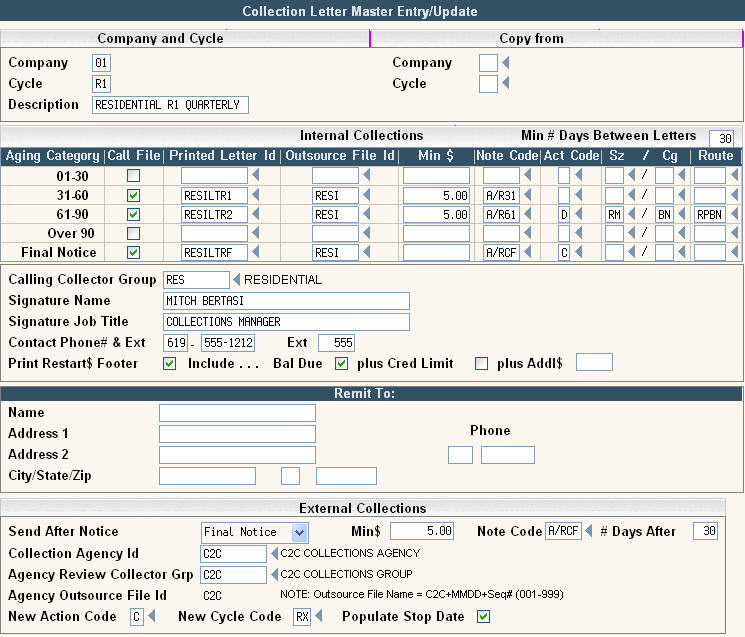
Company and Cycle
Each Collection Letter Master can be set up by Company and Cycle, with a description to help identify the type of letters that will be sent out through this record.
Internal Collections
Min # Days Between Letters - Enter the minimum number of days you wish to pass before the customer receives another collection letter. If the customer gets a 31-60 day letter, they will not get the next letter (61-90 day aging) until at least this many days has past since the generation of the 31-60 day letter (or record in the outsource file). The default is 30 days.
Aging Category - The system will look at the customers aging bucket to determine what parameters to use for processing the letters. The Final Notice parameters are used after the customer has received the last aging bucket letter selected. You do not have to select to send a Final Notice, but if it is selected then you must have at least one other Aging Category selected as well.
Call File - This option allows you to choose which customers should appear in your call file. The Call File is a place in your system (Collections Processing Menu) where you can view details of each customer selected within this process. It gives easy access to their account for review or to place notes, create work orders, etc. This "Collector Call Review File" can be sorted by balance due or customer #, whichever way the user works most effectively. If you want customers in this aging category to be placed into the Call File, then click the box Yes ![]() .
.
Printed Letter Id - This is where you tell the program what letter you want to send to these specific customers by entering a Letter ID from the Letter Body Master that you previously created.
Outsource File Id - If you outsource your letters instead of printing them internally, enter the Internal Collections Outsource File ID which best identifies this group of customers that you want your outsourcing company to send letters to. When collection letters are generated, an outsource file will be added to your IWSB4XX library (where XX is your dataset). The actual file will be named FILEID + SEQ# (0001 - 9999). So if your Outsource File ID is RESI, then you will see files like RESI001, RESI002, etc. Each time the Collection Letters are run (can be run many times depending on Company and/or Cycle selections), a new file will be created with the next available sequence#. These are the actual files that you will be sending to your outsourcing company.
Min $ - What is the minimum dollar amount, in this aging bucket, that you want your customers to have in order to receive this letter or be included in the Call File?
Note Code - Enter the Note Pad code that you want to be added to the customers note pad when this letter is sent. This note code will be automatically added when the letters are generated and helps track all letters received by that customer. A Note Pad code is required when a Printed Letter ID or Outsource File ID is entered into the parameters of the aging category.
Act Code - Enter the Action Code you want inserted into the Customers Profile when they are sent this letter. This field is not required, but it gives a way to automatically put any accounts on a L=Locked or D=Delinquent status (or any other action code you choose) which will help to monitor and control the account more effectively.
Sz/Cg - By entering a Size/Charge code into these fields, the process will automatically create a work order on each customer that generates a letter in this aging category. The work order will be created with an action date of the customers next scheduled service date. If the customer has no routing on their services screen, then the work order will be created with the letter date that is entered when generating the letters. This option allows you to create work orders to remove the container, to tell the driver to stop servicing the account, or whatever you feel is applicable. This is not a required field if you choose not to create work orders via this process.
Route - If using the Size/Charge code fields to automatically generate a work order, then enter the route code you want inserted into the work order. This is not a required field. If the route may be different for each customer, then leave it blank.
Internal Section 2

Calling Collector Group - Enter the Internal Collector Group you want to assign to all the customers found in this Company/Cycle when they meet the Call File Aging Category. Someone will be assigned responsibility for this Calling Group. They will get a list (via display on the screen) of these customers. They can then review the account, make notes and make phone calls to request payment.
Signature Name, Signature Job Title, Contact Phone# & Ext - On Internal printed letters, what name, job title and contact information do you want to appear at the bottom of your letter?
Print Restart$ Footer - On Internal printed letters, you have the option of informing the customer how much of a payment they need to send before their service will be restarted. If you want this line to print, check the INCLUDE box YES ![]() and then check or enter what you want to include in the dollar amount that prints on that line. You can include the customer’s balance due, their credit limit, and an additional amount (or any combination of these three).
and then check or enter what you want to include in the dollar amount that prints on that line. You can include the customer’s balance due, their credit limit, and an additional amount (or any combination of these three).
Remit To

This section relates to the Outsource File only. If there is Remit To data filled in on this screen the process will send this information to the Outsource file. If the fields are blank on this section, we will send the Remit To information found in the Company Master file. Therefore, only if the Collections Remit To is different than the Company Remit To, and you are using Outsourcing, do you need to enter anything into these fields.
External Collections

Send After Notice - At what point do you want to send your accounts over to an external collection agency? You can select from any one of the Aging Categories by picking from the drop down menu.
Min$ - What is the minimum dollar amount, in this aging bucket, that you want your customers to have in order to be included in the group that gets sent to the external collection agency?
Note Code - Enter the Note Pad code that you want to be added to the customers note pad when this customer is sent to the external collection agency.
# Days After - Enter the number of Days after the customer receives the Internal notice from the Aging Category that you want to wait before sending them to an external collection agency.
Collection Agency ID - Enter the Collection Agency ID that you will be sending this group of customers to.
Agency Review Collector Grp - Enter the External Collector Group you want to assign to all the customers found in this Company/Cycle when they meet the selected criteria. Someone will be assigned responsibility for this Calling Group. They will get a list (via display on the screen) of these customers so they can review to determine whether the individual account should be sent to an external collections agency.
Agency Outsource File Id - Enter the External Collections Outsource File ID which best identifies this group of customers that you will be sending to the External Collections Agency. When the “Send to Collections” option is actually processed, an Outsource File will be created in the IWSB4XX (where XX is the dataset) library.
If using C2C: If the Company Master is setup to use “C” (C2C Company), the file name created will be C2C+MMDD+SEQ# where SEQ# is 001-999. If using C2C, the File Id field will be defaulted to C2C and will be protected. Each time this option is run (can be run many times depending on Company and/or Cycle selections), a new file will be created with the next available sequence#.
If not using C2C: This is only for those companies setup to use “O” (Other) Collection Company in the Company Master File. The actual file name created will be FILEID+SEQ# (0001-9999). If the File Id = JJMAC, the Outsource File created will be called JJMAC0001, JJMAC0002, etc. Each time this option is run (can be run many times depending on Company and/or Cycle selections), a new file will be created with the next available sequence#.
New Action Code - Enter the Action Code you want inserted into the Customers Profile when they are sent to the external collection agency. This field is not required, but it gives a way to automatically put any accounts on a L=Locked or D=Delinquent status (or any other action code you choose) which will help to monitor and control the account more effectively.
New Cycle Code - Enter the Cycle Code you want inserted into the Customers Profile when they are sent to the external collection agency. This field is not required, but it give a way to automatically put an account into a cancelled or collection cycle which will help to monitor and control the account more effectively.
Populate Stop Date - If this field is checked YES ![]() then when the customer is sent to a Collection Agency their Stop Date will be populated with the date they were sent.
then when the customer is sent to a Collection Agency their Stop Date will be populated with the date they were sent.
Once you have filled out the appropriate fields, click or press ![]() to accept. The system will display the message:
to accept. The system will display the message:
![]() . Click or press
. Click or press ![]() to accept the changes and return to the Collection Letter Master scan.
to accept the changes and return to the Collection Letter Master scan.