For customers that are Open Item or Summary Invoice, payments must be entered on the Open Item Batch Entry screen.
![]() The Cash Receipts program has been designed so that you can enter all the fields using the numeric keypad of your keyboard, so that data entry is quicker. To move from field to field - use the + (or field +) key on your numeric keypad - it is typically the key above the enter key.
The Cash Receipts program has been designed so that you can enter all the fields using the numeric keypad of your keyboard, so that data entry is quicker. To move from field to field - use the + (or field +) key on your numeric keypad - it is typically the key above the enter key.
Press the ![]() button on the Customer Cash Receipts Entry screen (the Balance Forward Cash Receipts screen), the Open Item Batch Entry screen is displayed.
button on the Customer Cash Receipts Entry screen (the Balance Forward Cash Receipts screen), the Open Item Batch Entry screen is displayed.
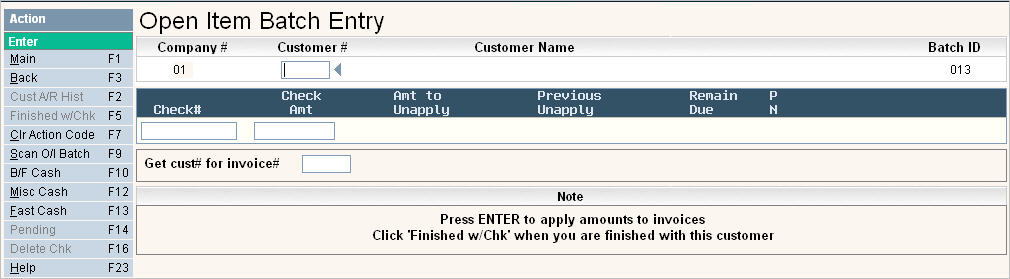
![]() If you are using the multiple companies in cash receipts feature, the Company # field will be blank and required to be filled in.
If you are using the multiple companies in cash receipts feature, the Company # field will be blank and required to be filled in.
Enter the Customer number in the Customer # field ![]() . If this number is not available, you can search for a customer by clicking on the
. If this number is not available, you can search for a customer by clicking on the ![]() and using the Customer Search screen. You can search by Billing or Service name, Billing or Service address, etc.
and using the Customer Search screen. You can search by Billing or Service name, Billing or Service address, etc.
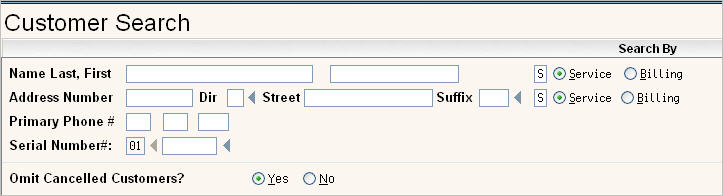
![]() If the Customer # is NOT available and the Invoice number IS available, you can use the 'Get cust# for invoice#'
If the Customer # is NOT available and the Invoice number IS available, you can use the 'Get cust# for invoice#' ![]() field to access the customer (skip the Customer # field, fill in the Check # and Check Amount and Invoice # and press Enter).
field to access the customer (skip the Customer # field, fill in the Check # and Check Amount and Invoice # and press Enter).
Next type in the check number in the Check# field. 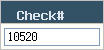 If this is something other than a check, you can type in a word to distinguish the type of payment; for example: 'CASH' for cash payments, 'MO' for money order, 'MCRD' for Master Card, 'VISA' for Visa, 'AMEX' for American Express, 'WIRE' for wire transfers, etc. This field is a 15 character field, so if the check number will not fit, we suggest using the LAST 15 characters.
If this is something other than a check, you can type in a word to distinguish the type of payment; for example: 'CASH' for cash payments, 'MO' for money order, 'MCRD' for Master Card, 'VISA' for Visa, 'AMEX' for American Express, 'WIRE' for wire transfers, etc. This field is a 15 character field, so if the check number will not fit, we suggest using the LAST 15 characters.
![]() Keep in mind once a payment has been posted you can use the Check# to search for a customer (to look for a misapplied payment for example), so you might want to have some 'standards' in your organization to handle certain situations (like the number 0 as the first number in the check # - should you key it or not, what number to use if more than 15, what other number to use with MO for the money order, etc).
Keep in mind once a payment has been posted you can use the Check# to search for a customer (to look for a misapplied payment for example), so you might want to have some 'standards' in your organization to handle certain situations (like the number 0 as the first number in the check # - should you key it or not, what number to use if more than 15, what other number to use with MO for the money order, etc).
Move to Check Amt field.  Key in the amount of the payment - include the decimal point (you do NOT need to key in a $ or any ,). If the payment is a whole dollar amount (nothing in the 'cents' - such as 100.00), you do NOT need to key in the two 0's after the decimal point. Press Enter.
Key in the amount of the payment - include the decimal point (you do NOT need to key in a $ or any ,). If the payment is a whole dollar amount (nothing in the 'cents' - such as 100.00), you do NOT need to key in the two 0's after the decimal point. Press Enter.
If the Check amount is equal to the Entire Balance Due, the following message will appear on the bottom of the screen: ![]() .
(This is a Cash Receipt Option that is turned on/off in the Company Master for the specific company).
.
(This is a Cash Receipt Option that is turned on/off in the Company Master for the specific company).
If the Check amount is not equal to the balance due, or if the auto apply option is turned off, all open invoices for the customer will be displayed. Payment amounts (or Unapplied amounts) should then be applied to the open invoices. Invoices are displayed with the oldest on top.
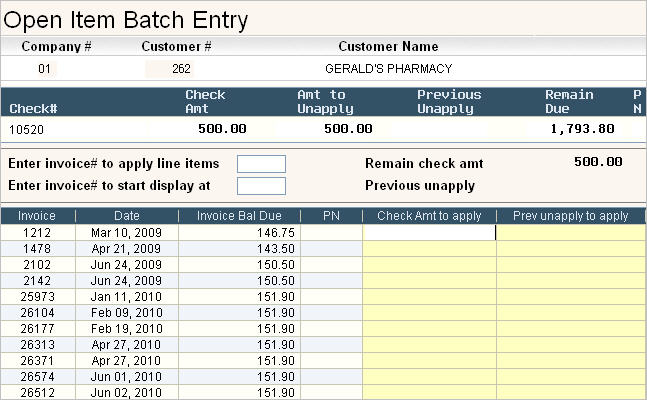
![]() - This field will display either
Locked or
Delinquent above the batch ID if the Customer's Profile Action Code is either 'L' = locked or 'D' = delinquent. If blank, it will remain blank.
- This field will display either
Locked or
Delinquent above the batch ID if the Customer's Profile Action Code is either 'L' = locked or 'D' = delinquent. If blank, it will remain blank.
![]() If you have security access to the action code field you can remove the L or D action code on the account from the O/I Batch Entry Screen. If the payment amount is greater than or equal to the customers balance due, then you can click on
If you have security access to the action code field you can remove the L or D action code on the account from the O/I Batch Entry Screen. If the payment amount is greater than or equal to the customers balance due, then you can click on ![]() and the Clear Action Code screen will be displayed.
and the Clear Action Code screen will be displayed.

If you meant to remove the action code, press ![]() . If not, press
. If not, press ![]() and the action code will remain on the account.
and the action code will remain on the account.
![]()
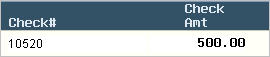 - These fields are filled in automatically when you press Enter on the first Open Item Batch Entry screen. They are display only.
- These fields are filled in automatically when you press Enter on the first Open Item Batch Entry screen. They are display only.
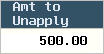 - This field will be automatically populated with the amount of the payment when you first enter this screen. If you were to select
- This field will be automatically populated with the amount of the payment when you first enter this screen. If you were to select ![]() , then the total amount in this field would be posted to the unapplied balance. As you apply portions of the payment to individual invoice lines, this amount will be reduced to show the remaining check amount.
, then the total amount in this field would be posted to the unapplied balance. As you apply portions of the payment to individual invoice lines, this amount will be reduced to show the remaining check amount.
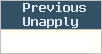 - This field displays the total amount currently in Unapplied. When a payment is NOT applied against an invoice (or it is partially applied), the remaining amount goes in to the Customer's Unapplied bucket for later use. The customer's balance is still adjusted by the payment, but invoices may not be affected.
- This field displays the total amount currently in Unapplied. When a payment is NOT applied against an invoice (or it is partially applied), the remaining amount goes in to the Customer's Unapplied bucket for later use. The customer's balance is still adjusted by the payment, but invoices may not be affected.
 - This field is the customer's remaining balance due. The system calculates the field by taking the customer's balance due and subtracting the Check Amt.
- This field is the customer's remaining balance due. The system calculates the field by taking the customer's balance due and subtracting the Check Amt.
![]() - This is the 'Pending' field. If there are any other 'accounting type' of transactions pending for the customer, an '*' will be displayed in this box. For example, additional payments in another batch, or the same batch, sales and adjustments, or toggled work orders. To display the items that are pending, click on the Pending button on the left tool bar
- This is the 'Pending' field. If there are any other 'accounting type' of transactions pending for the customer, an '*' will be displayed in this box. For example, additional payments in another batch, or the same batch, sales and adjustments, or toggled work orders. To display the items that are pending, click on the Pending button on the left tool bar ![]() (or press F14 - shift and F2 at the same time). This will display the 'Pending Transactions' screen.
(or press F14 - shift and F2 at the same time). This will display the 'Pending Transactions' screen.
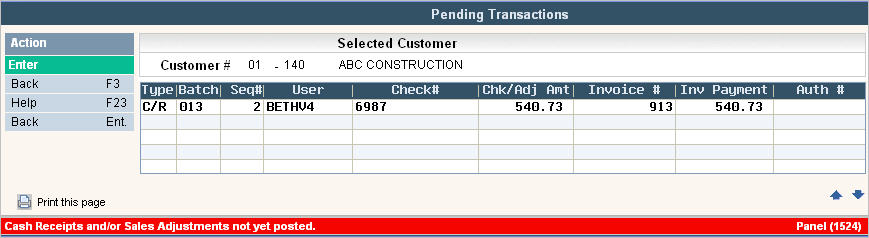
Use this screen to review any pending transactions, as multiple transactions may be affecting the same Invoice. For example: a payment (C/R) and an credit adjustment (S/A) may be going toward the same Invoice and you may not want to be left with a Credit Invoice.
![]() - This field is for
Open Item customers (not
Summary Invoice). These are customers whose Invoices may have multiple lines. If the amount paid against a particular invoice is less than the total amount of the invoice, payments must be made to each line item. This field is used to assist in that process. Line Item payment application instructions are listed below.
- This field is for
Open Item customers (not
Summary Invoice). These are customers whose Invoices may have multiple lines. If the amount paid against a particular invoice is less than the total amount of the invoice, payments must be made to each line item. This field is used to assist in that process. Line Item payment application instructions are listed below.
![]() - This field is used to help navigate up and down through the open invoices. If you type in an Invoice number, the system will move the list of Open Invoices and start at the Invoice number you entered. This is especially helpful for customer's with multiple screens of open invoices.
- This field is used to help navigate up and down through the open invoices. If you type in an Invoice number, the system will move the list of Open Invoices and start at the Invoice number you entered. This is especially helpful for customer's with multiple screens of open invoices.
![]() - This field is a calculated field. As portion's of the check are used against invoices, the system will recalculate the amount left of the Check Amount. This is helpful when the customer's payment may not indicate the amount for each invoice.
- This field is a calculated field. As portion's of the check are used against invoices, the system will recalculate the amount left of the Check Amount. This is helpful when the customer's payment may not indicate the amount for each invoice.
![]() - This field displays the remaining unapplied amount after amounts are used against invoices in the 'Prev unapply to apply' column.
- This field displays the remaining unapplied amount after amounts are used against invoices in the 'Prev unapply to apply' column.
 - This is the Invoice number field, it displays the invoice number for all open invoices. Open invoices are listed with the oldest invoice first.
- This is the Invoice number field, it displays the invoice number for all open invoices. Open invoices are listed with the oldest invoice first.
![]() If you entered your Beginning Balances via the i-Pak Beginning Balance Setup and did not use actual invoice numbers (just used aging buckets), or Soft-Pak converted your information and could not use your 'old invoice numbers'; the system will use the following naming convention for the Invoice numbers:
If you entered your Beginning Balances via the i-Pak Beginning Balance Setup and did not use actual invoice numbers (just used aging buckets), or Soft-Pak converted your information and could not use your 'old invoice numbers'; the system will use the following naming convention for the Invoice numbers:
|
Invoice #1 |
a balance that was in 'Current or 0-30' |
|
Invoice # 30 |
a balance that was in '31-60' |
|
Invoice # 60 |
a balance that was in '61-90' |
|
Invoice # 90 |
a balance that was 'over 90 days' old. |
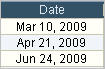 - This is the date for the invoice listed.
- This is the date for the invoice listed.
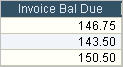 - This is the amount remaining on the Invoice. Once payments are applied to the invoice, and you press Enter, this amount will be adjusted accordingly. Click here if any of the Invoice Amounts are credits.
- This is the amount remaining on the Invoice. Once payments are applied to the invoice, and you press Enter, this amount will be adjusted accordingly. Click here if any of the Invoice Amounts are credits.
If there are NO open invoices or if you do not want to apply any portion of the check to any open invoices, the entire check amount will go to the Unapplied bucket. Simply press ![]() to finish with the invoice payments. Then back on the 'check #' Open Item Batch Entry screen, press
to finish with the invoice payments. Then back on the 'check #' Open Item Batch Entry screen, press ![]() to finish with the check. You are then ready for the next payment.
to finish with the check. You are then ready for the next payment.
If there are open invoices, go to the ![]() column on the specific invoice line you want to pay.
column on the specific invoice line you want to pay.
Type in the amount of the check that should be applied to that specific invoice. Press Enter.
![]() You can not 'overpay' an invoice, the Check Amt to apply has to be the same or less than the Invoice Bal Due.
You can not 'overpay' an invoice, the Check Amt to apply has to be the same or less than the Invoice Bal Due.
Once you press Enter, the system will recalculate the Invoice Balance Due. Go on to the next Invoice. ![]()
If the check amount does NOT pay off the Invoice (and the customer is an Open Item-not Summary Invoice customer), a Line Item Entry screen will be displayed for Line Item Payment Application.
When the entire check has been used, press ![]() to finish with the Invoices. That will bring you back to the 'check #' Open Item Batch Entry screen. Press
to finish with the Invoices. That will bring you back to the 'check #' Open Item Batch Entry screen. Press ![]() to finish with the check.
to finish with the check.
You are now ready to enter the next payment.
Once all payments have been entered, press ![]() to get to the Cash Receipt Batch Entry 'header' screen. The Batch amount to be entered should match the Batch amount entered thus far. If you did not 'run a tape' prior to creating the batch, do so now and compare the total to the Batch amount entered thus far, they should match. If not, you will need to review the batch for any key errors.
to get to the Cash Receipt Batch Entry 'header' screen. The Batch amount to be entered should match the Batch amount entered thus far. If you did not 'run a tape' prior to creating the batch, do so now and compare the total to the Batch amount entered thus far, they should match. If not, you will need to review the batch for any key errors.
If the amounts match, you can exit (click on ![]() ) and post the batch.
) and post the batch.
If the check amount applied to an Invoice does not Pay Off the invoice, and the Customer is an Open Item customer (not Summary Invoice), a screen displaying the Line Items will be displayed.
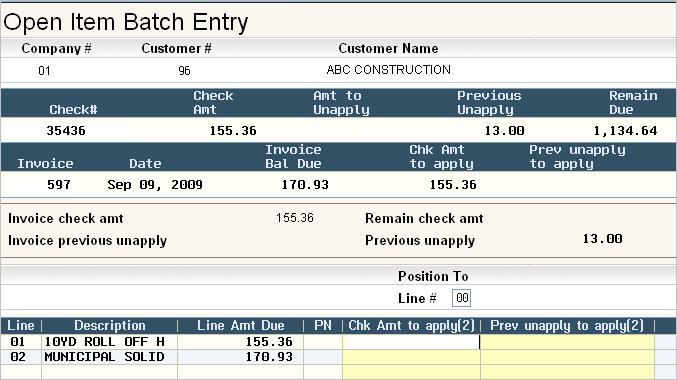
In the Example above, the TOTAL Invoice amount is 326.29, but the payment applied to the invoice was only 155.36: ![]() . Since this amount is less than the total of 326.29, the system displays the open line items for that invoice.
. Since this amount is less than the total of 326.29, the system displays the open line items for that invoice.
In the Chk Amt to apply field, type the amount to apply to the line item. In this example, the customer is paying the haul fee (155.36), but not the fee for the disposal (Municipal Solid). ![]()
Once the Line Item amounts have been keyed in, press Enter. The Line Amt Due field will be recalculated based on the amount applied.

Press ![]() or F5 to finish with the line item payment. This will bring you back to the Open Invoices.
or F5 to finish with the line item payment. This will bring you back to the Open Invoices.
Press ![]() or F5 to finish with the invoice payment. This will bring you back to the Check # Open Item Batch Entry screen.
or F5 to finish with the invoice payment. This will bring you back to the Check # Open Item Batch Entry screen.
Press ![]() to finish with the Check. You are now ready to enter the next payment.
to finish with the Check. You are now ready to enter the next payment.