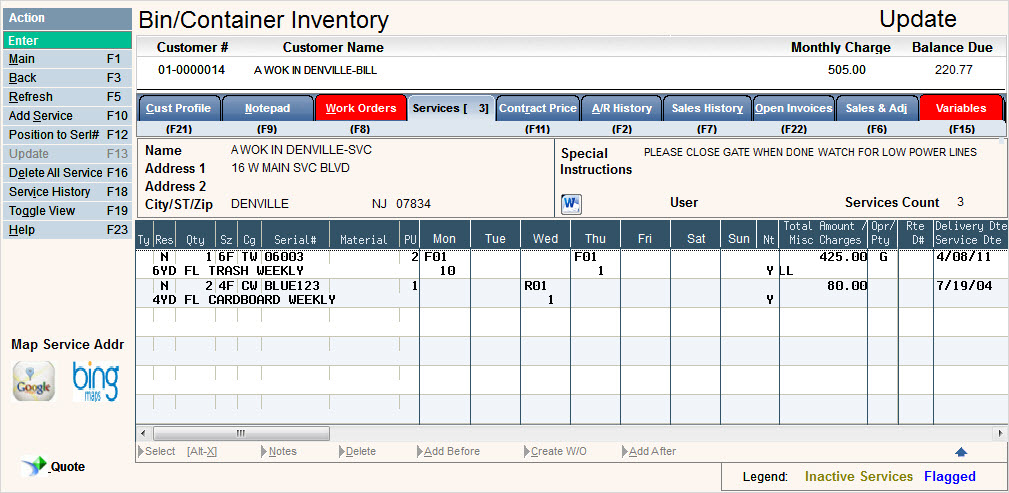
This screen is used to route services, bill for auto (recurring) charges, charge for monthly rental, track inventory and calculate route totals (including revenue and yards).
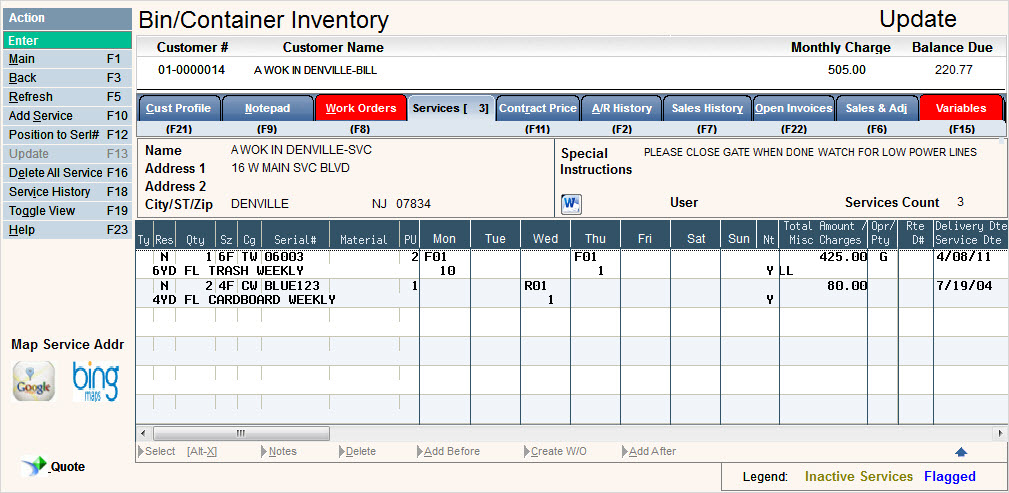
Make sure you are in Update mode (click on the ![]() button), and the Services Entry/Update window will be displayed..
button), and the Services Entry/Update window will be displayed..
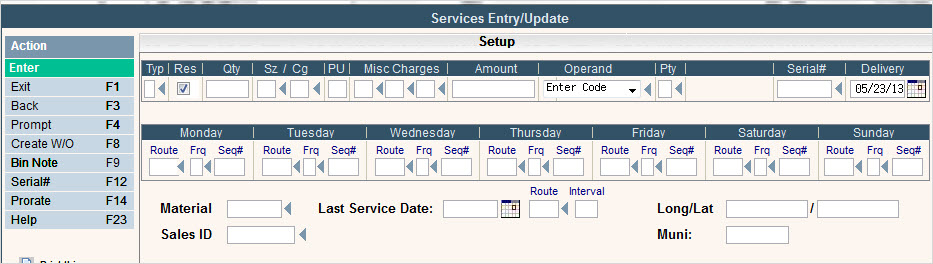
The Typ field stands for Bin Type and is meant to allow you to mark the service line as a special type. It is not a mandatory field. Click here for details on the Bin Type Master. This field will default into Auto Generated Work orders and Sales & Adjustments if using the size/chg code found on this services line.
The Res flag determines if the service record is a Residential service or not. Check the flag Yes ![]() if this service is considered a Residential Service. Leave blank for any other type.
if this service is considered a Residential Service. Leave blank for any other type.
The RES flag works in conjunction with the Cycle master (Bill Non-Resi Bins), the Company Master (Delete Bins on Cancel Proration), the Address Master (to match address master with service records) and the Account Class Master (copy bin/services). It's also referenced in several reports as selection criteria. It will default in as Checked ![]() yes if the customers cycle is set as Residential = Yes.
yes if the customers cycle is set as Residential = Yes.
In the Quantity field , enter the quantity for this bin/service line.
In the Sz/Cg code fields , enter the charge code that corresponds to the service you are setting up. Click on the![]() for a list of choices.
for a list of choices.
In our example above, we have entered a 6yard front load trash container. Since our charge codes are set up with a size and type indicator in the Sz field, we used 6F and in the Cg field TW to indicate trash weekly pick up. These code are just an example, you may have a different naming convention in your environment.
In the PU (Pick-Ups) field , enter the number of times this service will be routed.
The Miscellaneous (Misc) Charges fields are for additional characteristics (and possibly charges) for the bin/service line. For example, you may want to enter a code that indicates the container has locking lids (such as 'LL'), steel wheels ('SW'), or that the container is owned by the customer ('CO'). These types of codes can add an amount to the Monthly charge, or can be informational only. In addition, if you are going to 'schedule' roll off to have work orders automatically created during Route List generation, the Miscellaneous Charge code #3 is used in conjunction with the Sz code as the Sz/Cg code entered in the work order.
![]() Amounts entered in the following Monthly Charge and Standard Charge fields should be MONTHLY or Daily amounts. If the customer is in a cycle that is a multi-month cycle (such as quarterly, yearly, etc), the system will automatically multiply the amount by the # of months designated in the Cycle. If the customer is in a cycle that is considered to be billed in Days (# months to bill field is greater than 13), then the Monthly Charge field will be multiplied by the # of days in the Cycle.
Amounts entered in the following Monthly Charge and Standard Charge fields should be MONTHLY or Daily amounts. If the customer is in a cycle that is a multi-month cycle (such as quarterly, yearly, etc), the system will automatically multiply the amount by the # of months designated in the Cycle. If the customer is in a cycle that is considered to be billed in Days (# months to bill field is greater than 13), then the Monthly Charge field will be multiplied by the # of days in the Cycle.
The Amount field is for charges that are different than your 'standard' price for the service and number of pick ups. If you are in a Competitive environment where all (or most) prices are negotiated or contracted, you will ALWAYS use this field. If you have a 'standard' price list, the system will automatically calculate the monthly charge based on the number of pick ups and standard default amounts entered in the Charge Code Master - that amount will be displayed in the 'Std Chg' field. If there are amounts in both the Mth$ and Std Chg field, the Mth$ field will be used as this is the 'override' field.
![]() Both the Mth$ and Std Chg fields are saved in the Services (BINS) file, so we suggest always using some type of 'standard' price in the Charge Code master even if you always negotiate pricing. This will enable you to run reports comparing the standard charge (Std Chg) to the actual charge (Mth$). Some companies will use a '$per yard' basis to calculate a standard charge and enter that in the Charge Code Master.
Both the Mth$ and Std Chg fields are saved in the Services (BINS) file, so we suggest always using some type of 'standard' price in the Charge Code master even if you always negotiate pricing. This will enable you to run reports comparing the standard charge (Std Chg) to the actual charge (Mth$). Some companies will use a '$per yard' basis to calculate a standard charge and enter that in the Charge Code Master.
The Operand field is a code used to tell the system what type of Monthly charge was entered (Mth$) and what to do with it.
|
A |
Add the amount entered in the monthly charge field to the standard charge |
|
D |
Discount using the monthly charge as the discount percentage - must be keyed in as actual amount to multiply (for example, 25% is entered as .25). |
|
S |
Subtract the amount entered in the monthly charge field from the standard charge. |
|
P |
Percentage add on using the monthly charge as the percentage of the standard charge to add to the standard charge. This must be keyed in as actual amount to multiply (for example 25% is entered as .25) |
|
G |
Gross price - this means that the amount entered in the monthly charge field is an override price for all the containers on the line (if the quantity is greater than 1, the monthly charge will NOT be multiplied by the quantity. This is helpful when the monthly charge on the contract agreement for all containers is NOT divisible by the quantity. |
|
Z |
Zero price - this will override the standard charge to 0 for 'no charge' items. |
|
N |
Net price - similar to gross price; however a 'net' is PER quantity. This means that the amount entered in the monthly charge field is an override price for each the containers on the line (if the quantity is greater than 1, the monthly charge will be multiplied by the quantity. |
The Pty field is used to show a Service Priority. For example, you may want to have an 'A' entered because the customer needs an 'am' pick up, or a '1' if they always have to be serviced first. This priority will be defaulted into work orders if they are Auto Generated.
![]() When using Auto Generation of work orders, the priority code can default in from 3 different places.
When using Auto Generation of work orders, the priority code can default in from 3 different places.
If the Services screen has a priority code, it will be defaulted in.
If no priority on Services, then the priority code from the route master will default into work orders.
If no priority in the route master, then we use the Cycle Code to default in a priority.
![]() The Charge Code master has 2 settings that affect the entry of this field.
The Charge Code master has 2 settings that affect the entry of this field.
Default Priority Code - if you are entering a service line and the Charge Code Master is set up with a Default Priority code, then it will be defaulted into the services screen automatically.
Require Priority Code - If you are entering a service line and the Charge Code Master is set up to Require a priority code, then you will be forced to enter a priority code before the line can be accepted and saved.
The Standard charge field (unlabeled until a sz/cg is entered) is a display only field that indicates the amount for each bin/service on this line. It is automatically calculated based on the number of pick ups (PU) and the standard default price in the Charge code master.
The Serial number field, is for a container/cart/box serial number. This can be used for any equipment you have that has a serial number on it. Enter the appropriate serial number for the bin/service line or leave blank. You can also have serial numbers preset in Container Inventory, this ensures that accurate serial numbers are used. Click on the ![]() button to display a list of serial numbers (if entered). If the quantity is greater than 1 for this line item, you can access additional serial numbers - click on the
button to display a list of serial numbers (if entered). If the quantity is greater than 1 for this line item, you can access additional serial numbers - click on the ![]() button and the Additional serial # screen will be displayed.
button and the Additional serial # screen will be displayed.
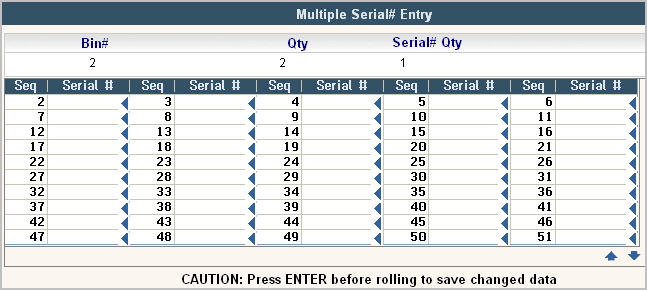
Continue entering as many serial numbers as needed for the quantity on the line.
The Delivery date field displays the date the bin/service line was added to the Services screen. This can be changed to indicate the actual date the container was delivered.
Since many commercial stops are routed more than once a week, each day of the week has a routing section. Go to the box for the day or days the stop is picked up.
In the Route field , enter the route that will pick up this stop. To display a list of your route choices, click the ![]() or press F4.
or press F4.
In the Frequency field , enter a frequency code IF this service is picked up less than weekly (such as every other week on the 'A' week, 1x a month on the first week of the month,etc - these can vary depending on your environment.). Click the ![]() or press F4 to display a list of your frequency choices.
or press F4 to display a list of your frequency choices.
In the Sequence number field , enter the route sequence number for the stop (what stop number it is on the route). If this is a new customer, either leave blank or type a 1 so the service will print on the top of the Route list and the driver can assign a stop number.
Material: Enter a specific Material Code that this bin is associated with if applicable. This field works in conjunction with the Charge Code Master and will post the revenue to the GL code attached to that sz/cg/material if the record exists.
The next 3 fields are used in "calendar" type auto gen work orders.
Last Service Date: If you need a work order created on a set interval (every 3,5,7 days, etc.) then enter the last time this container was serviced. This is the beginning date that the system will use when calculating when the next work order will be created. This field will be updated with a new "last service date" each time a work order is automatically created.
Route - Enter the route assigned to the work order. You will usually want this to be a generic route so that you can assign the work order to the appropriate driver on the scheduled day of service.
Interval - Enter the interval, or number of days, that customer is requesting they get serviced. In the example above, the 20 yard Roll Off box is being serviced every 4 days.
Longitude/Latitude: Since one customer may have multiple bins that are not right next to each other, we have the option of updating the Geo Code longitude/latitude by service line instead of at the Customer level.
In the Sales ID field, enter the Sales Person that is associated with this service line. This information will default in from Customer Service if it exists but can be overridden. You will be required to enter a SALES ID in this field if the Cycle Master is set as Sales ID Required = Yes.
Muni: This field is designed for municipality billing but may be used for other types of billing if it meets your needs. In this field you enter the Municipal Customer Amount/Portion that you want to go to the Muni Customer that you have identified on the Customer Profile. Click here for more information on how the Muni Billing works.
You can enter notes for specific bins/services (similar to the customer Notepad, but for specific bin/service line items). Notes such as gate codes for specific bins or instructions that are specific to a certain service line, or reminder notes to the drivers that they need a signature if they pick up extra trash around the container.
With the bin/service line displayed on the bottom Entry section of the screen, click on the ![]() F9 button. The bin/container notes screen will be displayed.
F9 button. The bin/container notes screen will be displayed.
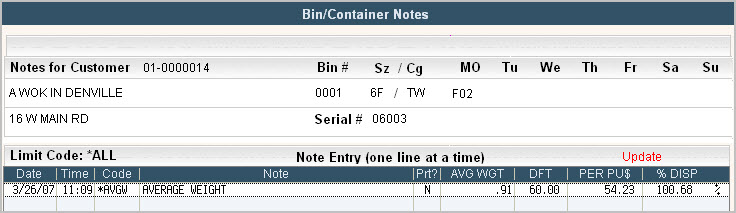
To update a note, double click on the displayed note and the note window will be displayed. To add a new note, click or press ![]()
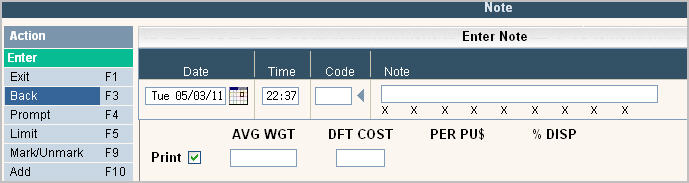
The Date field will default in the current date but can be overridden if necessary.
The Time field will default in the current time but can be overridden if necessary.
In the Code field, enter a Note Code for the note.
In the Note field enter a detailed note for this bin/container.
If you want the note to print on the Route list, click on the print box ![]() .
.
The Avg Wgt (average weight), DFT COST (default cost), PER PU$ (per pick up amount) & % DISP (percent disposal) fields all have to do with Bin Average Weights.
Click or press ![]() to accept.
to accept.
To make changes to an existing bin/service line, you must be in Update mode. Click on the ![]() button or press F13 (shift F1).
button or press F13 (shift F1).
Select the bin/service line to be changed by double clicking on it to bring it up to the 'Entry' section.
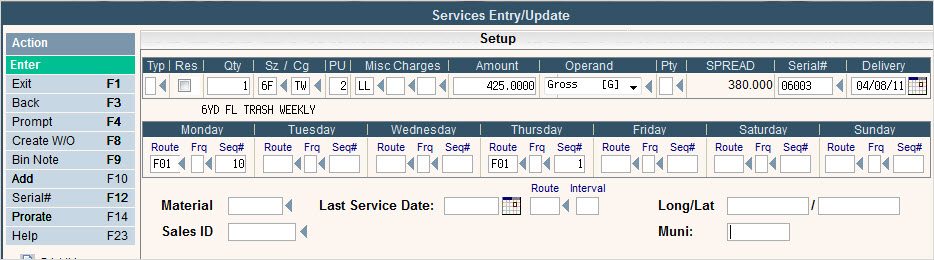
Make the necessary changes and click or press ![]() to accept changes. Any changes made to the Services Screen are tracked in the Service History screen.
to accept changes. Any changes made to the Services Screen are tracked in the Service History screen.
The ability to delete one bin/service is controlled by your Security set up in the User security file.
To delete a line item, click ONCE on the bin/service to highlight the line (it can not be in the 'entry' section of the screen). Select the ![]() option on the bottom of the screen. You can also right click on the line.
option on the bottom of the screen. You can also right click on the line.
To select multiple lines in a row to delete, hold down your shift key and single click.
To select multiple lines that are not in a row to delete, hold down your CTRL key and single click.
The confirm delete screen will be displayed.
![]() Once you confirm deletion, there is NO Undo button.
Once you confirm deletion, there is NO Undo button.
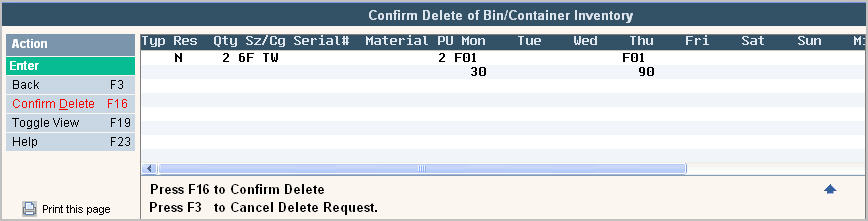
Click or press ![]() or
or ![]() to cancel.
to cancel.
To delete ALL bins/services, click on the ![]() button or press F16 (shift F4), the confirm delete screen will be displayed.
button or press F16 (shift F4), the confirm delete screen will be displayed.
![]() Once you confirm deletion, there is NO Undo button.
Once you confirm deletion, there is NO Undo button.
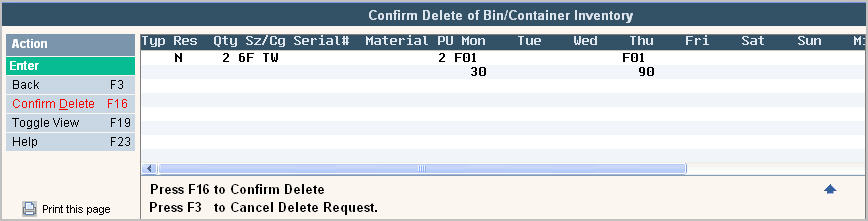
Click or press ![]() or
or ![]() to cancel.
to cancel.
You can print a couple of different reports based on this screen, a Container Inventory (on the Operation Reports menu) and a Variable Services report on the Accounting Menu.