Cycles are used to group similar customers within a single company that usually follow lines of business. The cycle controls billing since the number of months to bill is defined in the Cycle Master and all Billing Procedures (Auto Charges, Finance Charges, Open Statement Invoices, Statements and Reminders) are selected based on Cycle. In addition, cycles are typically a combination of the type of customer and their 'status'; such as 'active commercial', 'cancelled commercial',
![]() It is a good idea to plan out or draw a chart of possible cycles so that the entry of Cycles is easier.
It is a good idea to plan out or draw a chart of possible cycles so that the entry of Cycles is easier.
The Cycle code is a 2 character field that can be letters and numbers or a combination of the two. Typically the first character for each 'grouping' is the same letter so that reporting is easier and each 'group' is together on a scan screen. Plus it is easier for your users to remember - for example: all commercial cycles start with 'C', all residential start with 'R', all industrial or roll off start with 'I' or 'O'.
Consider the following possibilities:
Customer groupings/lines of business: residential, commercial, roll off, COD roll off, portable toilets, etc.
Status of customers: active, cancelled, seasonal, hold, collections, bad debt, etc.
Billing frequencies: daily, weekly, monthly, bimonthly, quarterly, yearly, etc.
Billing periods: even, odd, 1st quarter, 2nd quarter, etc.
There are 2 reserved cycles that the system uses for specific purposes:
NA: New address cycle - this cycle is required if you plan to create additional service addresses/customer accounts from On Line Dispatching.
CM: Container Master cycle - this cycle is used for the Container Inventory pool in conjunction with the Serial # Master. A Customer account should be set up for your Inventory Yard and assigned to cycle 'CM' - this cycle can be set up as a 'cancelled cycle'.
![]() If you will be tracking any type of serial numbers (for carts/toters, commercial containers, roll off boxes, or even 'fake' serial numbers for roll off boxes), you need to create Cycle CM and create an Inventory Yard account that will be assigned to the 'available' serial numbers.
If you will be tracking any type of serial numbers (for carts/toters, commercial containers, roll off boxes, or even 'fake' serial numbers for roll off boxes), you need to create Cycle CM and create an Inventory Yard account that will be assigned to the 'available' serial numbers.
|
Cycle |
Description |
|
C |
Commercial Master Billing |
|
CA |
Commercial billed in Advance |
|
CS |
Commercial Seasonal |
|
CX |
Commercial Cancelled |
|
CZ |
Commercial Bad Debt |
|
|
|
|
R |
Residential Master Billing |
|
R1 |
Residential Quarterly 1st quarter |
|
R2 |
Residential Quarterly 2nd quarter |
|
R3 |
Residential Quarterly 3rd quarter |
|
RS |
Residential Seasonal |
|
RX |
Residential Cancelled |
|
RZ |
Residential Bad Debt |
|
|
|
|
O |
Roll Off Master Billing |
|
OM |
Roll Off Monthly |
|
OW |
Roll Off Weekly |
|
OX |
Roll Off Cancelled |
|
OZ |
Roll Off Bad Debt |
|
|
|
|
TW |
Roll off COD Weekly |
|
TX |
Roll off COD Cancelled |
You might also have cycles for Municipal/HOA accounts, Portable Toilets, Commercial cycles billed in Arrears, some that may require special billing, etc.
![]() You may also want to consider a 'fake' billing cycle to use in case you need to do a special type of billing for a customer (a one time event). You can change the cycle to the 'fake billing cycle', run the billing process (or processes) you need, then change them back to their 'normal' cycle.
You may also want to consider a 'fake' billing cycle to use in case you need to do a special type of billing for a customer (a one time event). You can change the cycle to the 'fake billing cycle', run the billing process (or processes) you need, then change them back to their 'normal' cycle.
From the System Administration menu, select Master Files.
From the Master Files menu, select Cycle Code. Either the Cycle Code search screen or scan screen will be displayed depending on the settings in the system master record. We will begin with the search screen.
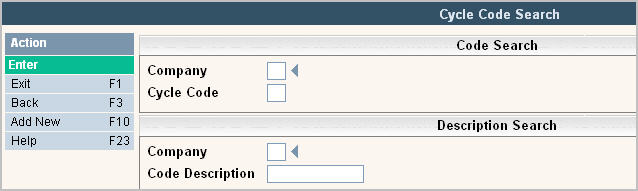
To search, use either the code search or description search. You can type in just a company id and press enter and the system will display the cycle codes. Select the one you want to view by double clicking on the line item.

To make changes select the one you want to update by double clicking on the line item. Click or press ![]() to make any necessary changes.
to make any necessary changes.
Once you have made any changes click or press ![]() to accept. The system will display the message:
to accept. The system will display the message:
![]() . Click or press
. Click or press ![]() to accept the changes and return to the Cycle scan.
to accept the changes and return to the Cycle scan.
To delete, you must be in update mode (click or press ![]() ).
).
Click or press ![]() , the system will display a message on the bottom of the screen:
, the system will display a message on the bottom of the screen:
![]() . You cannot delete a Cycle that has customers in it.
. You cannot delete a Cycle that has customers in it.
![]() There is NO UNDO button once you delete a code (although you can re-enter if needed).
There is NO UNDO button once you delete a code (although you can re-enter if needed).
Click or press ![]() to confirm your deletion.
to confirm your deletion.
Marking cycles Inactive is a way to stop employees from using the cycle, but keeps the master file description on hand for reporting purposes.
You cannot mark cycles inactive if:
To mark a cycle inactive, select the cycle you wish to inactivate from the scan. Click or press ![]() and you will see the option
and you will see the option ![]() display. Click or press
display. Click or press ![]() and you will get a red message at the bottom of your screen telling you either that you can't mark the cycle inactive due to one of the reasons listed above, or to
and you will get a red message at the bottom of your screen telling you either that you can't mark the cycle inactive due to one of the reasons listed above, or to ![]() . Once the cycle has been marked as inactive, it will display the word
. Once the cycle has been marked as inactive, it will display the word ![]() in the upper right corner of the cycle parameters. It will also display in gold in the cycle search screen as shown below.
in the upper right corner of the cycle parameters. It will also display in gold in the cycle search screen as shown below.
![]()
You also have the option to ![]() cycles if you don't want them to display in the scan when you are searching by cycle code. If you are viewing the cycle scan from the master files menu, then the inactive cycles will automatically display and you will need to select
cycles if you don't want them to display in the scan when you are searching by cycle code. If you are viewing the cycle scan from the master files menu, then the inactive cycles will automatically display and you will need to select ![]() to remove them from the scan. If you are viewing the cycle scan from a prompt on another menu (such as the customer profile) then the inactive cycles will not display in the scan unless you select
to remove them from the scan. If you are viewing the cycle scan from a prompt on another menu (such as the customer profile) then the inactive cycles will not display in the scan unless you select ![]() . In both places, the F15 key can be toggled back and forth to display either option.
. In both places, the F15 key can be toggled back and forth to display either option.
To mark a cycle active, select the cycle you wish to activate from the scan. Click or press ![]() and you will see the option
and you will see the option ![]() display. Click or press
display. Click or press ![]() and you will get a red message at the bottom of your screen telling you to
and you will get a red message at the bottom of your screen telling you to ![]() . Once the cycle has been marked active, it will display the word
. Once the cycle has been marked active, it will display the word ![]() in the upper right corner of the cycle parameters.
in the upper right corner of the cycle parameters.
To add a new code click or press ![]() and the Cycle Code Entry/Update screen will be displayed.
and the Cycle Code Entry/Update screen will be displayed.
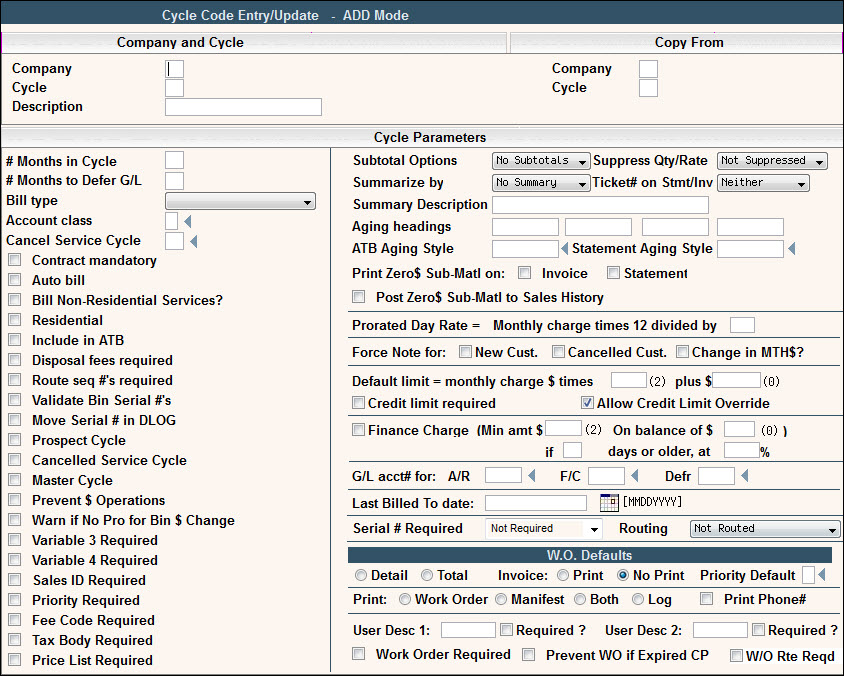
![]() Cancelled cycles MUST be created first since they are a required field for active cycles.
Cancelled cycles MUST be created first since they are a required field for active cycles.

In the Company field, type the Company ID.
In the Cycle field, type in the new cycle code.
![]() Once you have at least 1 Cycle record established, it is EXTREMELY helpful and saves time to use the Copy feature. To copy from an existing code, in the Copy From fields enter the Company ID and Cycle code to copy from. Click or press
Once you have at least 1 Cycle record established, it is EXTREMELY helpful and saves time to use the Copy feature. To copy from an existing code, in the Copy From fields enter the Company ID and Cycle code to copy from. Click or press ![]() and the 'from' codes fields will be filled in.
and the 'from' codes fields will be filled in.
Make any changes necessary and click or press ![]() to accept your entry. The system will display the message:
to accept your entry. The system will display the message:
![]() . Click or press
. Click or press ![]() to accept the changes and return to the Cycle Code Scan or Search screen.
to accept the changes and return to the Cycle Code Scan or Search screen.
Description:, type in a description for your new code. It is helpful to enter the 'type' of customer in the first portion of the Description (such as comm, resi, etc) to make look up easier for your users. In addition, in the last character of the description, it is helpful to type in a letter that corresponds to the Bill Type. This will be displayed during the Billing Processes and makes selection easier.

Auto charge message (APRIL 2013 CHARGES)- this is a display only field that is updated from the billing period message entered during the auto charge process. It will only be displayed when selecting an existing cycle.
![]()
The flow of the screen begins on the left side and continue down to the Work Order Required field then continues back on the top of the screen to the right of the line that separates the screen in to left and right. We will follow the flow of the screen below:
![]() The flags or settings in the Cycle master can be set up differently for different groups of Cycles.
The flags or settings in the Cycle master can be set up differently for different groups of Cycles.
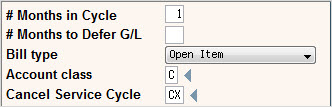
# Months in Cycle - how many months are in the cycle. The system uses the number entered here to multiply by the monthly charge (for example, for residential quarterly cycles this field would be 3). Enter a number (1-12) for # of months, or a number greater than 12 for # of days (13, etc). This field is also used to determine the last 'billed to date' - once established the system will update the last billed to date based on this entry.
# Days in Cycle - If using # of days (such as 28 for Portable Toilets), enter the number of days. The description of the field will change from # Months to # Days if the entry is 13 or greater (or 0). The system will use this number to multiply by the Daily amount in the Services charge code.
# Months to Defer G/L - how many months should the system defer revenue for. This is used as a reporting tool at month end. The system will take the total of Auto charges for this cycle and divide by the # Months to Defer field to equal a monthly amount. It will then report the monthly amount on the Sales Report (ARDEFRP) which is broken down by Charge Code within Cycle in to 'month' columns (such as month 1, month 2, etc.).
![]() This field is also used when creating deferred journal entries each month. See more info below with the Defer GL field description.
This field is also used when creating deferred journal entries each month. See more info below with the Defer GL field description.
![]() If using the option to create deferred journal entries, then the calculation for creating the deferred amounts is different. The system will take the total of Auto charges for this cycle and divide by the # Months in Cycle to get the monthly charge. Then it will defer based on the # of Months to Defer G/L field.
If using the option to create deferred journal entries, then the calculation for creating the deferred amounts is different. The system will take the total of Auto charges for this cycle and divide by the # Months in Cycle to get the monthly charge. Then it will defer based on the # of Months to Defer G/L field.
Bill type - this field defines the accounting type for the cycle. Click on the drop down ![]() to display choices of bill types to select.
to display choices of bill types to select.
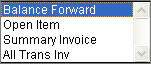 . Click here for additional information on Bill/Accounting Types.
. Click here for additional information on Bill/Accounting Types.
![]() Customers can NOT be changed from one bill type to another, so all cycles in the same 'group' should be assigned the same bill type.
Customers can NOT be changed from one bill type to another, so all cycles in the same 'group' should be assigned the same bill type.
Account class - this field defines the 'class' for the Cycle that is used to group together similar types of cycles. Click on the ![]() to display choices for this field from the Account Class Master. (The Account Class master MUST be set up prior to setting up cycles.)
to display choices for this field from the Account Class Master. (The Account Class master MUST be set up prior to setting up cycles.)
Cancel Service Cycle - If this in a non-cancelled cycle, what cycle should be used for the cancelled cycle. The system automatically changes the cycle from 'active' to this cycle when a stop or cancelled proration is completed. The cycle entered in this field must be created first.
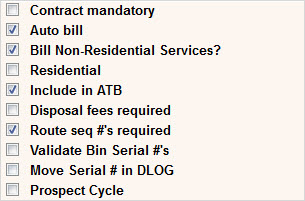
Contract mandatory - this field is defaulted in to the Customer's Profile on the Additional Info tab. If this field is Yes (![]() ) the user will be forced to use a Sz/Cg code that is set up in the customer's Contract Pricing screen when entering Work Orders and Sales & Adjustments. This is extremely helpful with Roll Off customers to ensure only the appropriate codes are used.
) the user will be forced to use a Sz/Cg code that is set up in the customer's Contract Pricing screen when entering Work Orders and Sales & Adjustments. This is extremely helpful with Roll Off customers to ensure only the appropriate codes are used.
Auto bill - should this cycle be included in Auto (recurring) charge processing. Answer![]() for Yes, leave blank for no. This field is typically left blank for Cancelled cycles, bad debt cycles, any cycles that are no longer billed for a monthly, quarterly, etc recurring charge. This does NOT control invoices or statements.
for Yes, leave blank for no. This field is typically left blank for Cancelled cycles, bad debt cycles, any cycles that are no longer billed for a monthly, quarterly, etc recurring charge. This does NOT control invoices or statements.
Bill Non-Residential Services: should monthly charges entered in the services screen where the RESI flag is No be included in auto charges. Answer ![]() for Yes, leave blank for no. If this flag is Yes, then all services will get included in the auto charge run. If this flag is No, then only accounts that are flagged as Residential = Yes will be billed auto charges. Sometimes it is necessary to enter actual billing amounts on certain charge codes, but not use them for actual billing. This could be so that route costing calculates the revenue for the route from the screen, but the actual billing is done on a different account.
for Yes, leave blank for no. If this flag is Yes, then all services will get included in the auto charge run. If this flag is No, then only accounts that are flagged as Residential = Yes will be billed auto charges. Sometimes it is necessary to enter actual billing amounts on certain charge codes, but not use them for actual billing. This could be so that route costing calculates the revenue for the route from the screen, but the actual billing is done on a different account.
Residential - is this a residential cycle? Answer![]() for Yes, leave blank for no. The following rules will be applied to the account based on the answer to this flag:
for Yes, leave blank for no. The following rules will be applied to the account based on the answer to this flag:
Include in ATB - should this cycle be included in the Aged Trial Balance (aging) report? Answer ![]() for Yes, leave blank for no.
for Yes, leave blank for no.
![]() All cycles are included in the Month End Aged Trial Balance report regardless of how this flag is set. This flag refers to the on demand ATB that you can run from the Accounting Menu under Reports.
All cycles are included in the Month End Aged Trial Balance report regardless of how this flag is set. This flag refers to the on demand ATB that you can run from the Accounting Menu under Reports.
Disposal fees required - This is the default for the disposal fees required field in the customer's profile additional information section. If this is Yes (![]() ), the user will be forced to key in disposal information during Driver Log Entry. This helps to ensure users do not forget disposal information (even if you are not billing the customer for disposal), so that disposal reconciliation reports will be accurate.
), the user will be forced to key in disposal information during Driver Log Entry. This helps to ensure users do not forget disposal information (even if you are not billing the customer for disposal), so that disposal reconciliation reports will be accurate.
Route seq #'s required - when entering routing for a customer in this cycle, should route sequence numbers be required? Select ![]() for Yes, leave blank for no.
for Yes, leave blank for no.
Validate Bin Serial #'s - if using Serial numbers in the services screen, do you want the system to validate them against the Serial Number master (if yes, the serial numbers will have to be entered in the Serial # Master in order to be used). Click here for additional information on Container Inventory. Select ![]() for Yes, leave blank for no.
for Yes, leave blank for no.
![]() If Validate Serial# is NO, users can enter anything into the serial# field. If, however, they enter a serial# that is set up in the serial# master and is already attached to another customer#, then the user will not be able to enter it. They must first remove that serial# from the existing customer before attaching it to the new one.
If Validate Serial# is NO, users can enter anything into the serial# field. If, however, they enter a serial# that is set up in the serial# master and is already attached to another customer#, then the user will not be able to enter it. They must first remove that serial# from the existing customer before attaching it to the new one.
Move Serial # in DLOG - when using Drivers Logs, do you want the system to automatically move inventory records into the Services screen? Select ![]() for Yes, leave blank for no. When a delivery is done the system will use the serial number entered in the drivers log and move that serial number in to the services screen. During exchanges the serial numbers will be changed on the services screen and during finals or terminates, the serial number will be deleted and moved back in to the inventory pool.
for Yes, leave blank for no. When a delivery is done the system will use the serial number entered in the drivers log and move that serial number in to the services screen. During exchanges the serial numbers will be changed on the services screen and during finals or terminates, the serial number will be deleted and moved back in to the inventory pool.
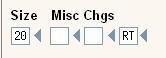
The programs look at the above fields in the serial# master to determine what size/charge code to enter into the services screen when doing a Delivery. In the example above, the size/charge code of 20/RT for 20 yard Rental will be added into the services screen along with the IN SERIAL #. We use the Size field and the Misc 3 field. You must make sure this combination is valid in your charge code master in order for this to work correctly.
Prospect Cycle: Is this cycle a prospect cycle (used for accounts that are not yet customers). This is typically used in environments with a sales staff to separate 'signed' customers from ones that are 'possible'. Customers assigned to a cycle that is a prospect can be included or excluded on the customer search screen. Any account flagged as being a prospect cycle cannot have work orders created on them and can't have any $ type transactions posted.
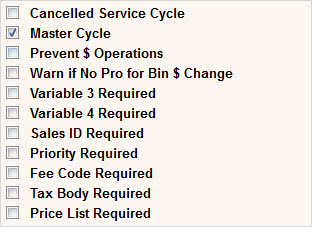
Cancel service cycle - is this cycle a Cancelled service cycle? Select ![]() for Yes, leave blank for no.
for Yes, leave blank for no.
Master cycle - is this cycle a master cycle? If using master-sub billing, the master account MUST be set up in a master cycle. Select ![]() for Yes, leave blank for no. Click here for additional information on Master-Sub billing.
for Yes, leave blank for no. Click here for additional information on Master-Sub billing.
Prevent $ Operations: if accounts in this cycle should be prevented from having financial data posted to their accounts, select ![]() for yes, leave blank for no. This is helpful when having cycles that are used to track data but you want to prevent any financial activity to be posted to their account; such as a prospect cycle for example.
for yes, leave blank for no. This is helpful when having cycles that are used to track data but you want to prevent any financial activity to be posted to their account; such as a prospect cycle for example.
Warn if No Pro for Bin $ Change: If changes have been done to any services and a proration has not been performed, do you want the system to issue a warning indicating a proration has not been done? This is to ensure any changes to services are adjusted for. This is only a warning. Users will still be allowed to exit the account without entering a proration if necessary.
Variable 3 Required: Is the entry of data in the variable 3 field required for this cycle? Select ![]() for yes, leave blank for no. The variable 3 field is one of the user defined fields within the system (established in the company master).
for yes, leave blank for no. The variable 3 field is one of the user defined fields within the system (established in the company master).
Variable 4 Required: Is the entry of data in the variable 4 field required for this cycle? Select ![]() for yes, leave blank for no. The variable 4 field is one of the user defined fields within the system (established in the company master).
for yes, leave blank for no. The variable 4 field is one of the user defined fields within the system (established in the company master).
Sales ID Required: Is the entry of a sales id required for this cycle? Select ![]() for yes, leave blank for no.
for yes, leave blank for no.
Priority Required: Is the entry of a priority code required on all work orders for customers in this cycle? Select ![]() for yes, leave blank for no.
for yes, leave blank for no.
Fee Code Required: Do you want to force the entry of a Fee Code for this cycle? Select ![]() for yes, leave blank for no.
for yes, leave blank for no.
Tax Body Required: Do you want to force the entry of a Tax Body for this cycle? Select ![]() for yes, leave blank for no.
for yes, leave blank for no.
Price List Required? -this field forces the entry of a Price List code on the Customer's Profile screen. The price list is used for additional flexibility in charge code creation/pricing and reporting. Click here for additional information on the Price List field.
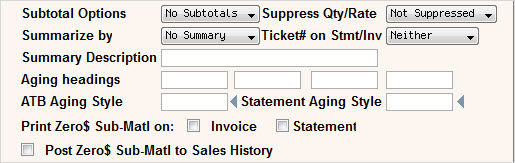
Subtotal Options: This affects how detail lines are sub totaled on Statements (currently unavailable for Invoices).
You have 5 Subtotal options when generating Statements that print taxes and fee's.

![]() Click here for detailed examples of the Subtotal and Summarize options.
Click here for detailed examples of the Subtotal and Summarize options.
Suppress Qty/Rate - Click on the drop down ![]() to display choices. Do you want to suppress the printing of the quantity and rate columns on a Statement, Invoice, Both or do NOT suppress (Neither option).
to display choices. Do you want to suppress the printing of the quantity and rate columns on a Statement, Invoice, Both or do NOT suppress (Neither option).
Summarize by - click on the drop down ![]() to display choices for summarizing your charges on statements and invoices. There are 4 options:
to display choices for summarizing your charges on statements and invoices. There are 4 options:

If you do NOT want detail auto charges, taxes or fuel/fee lines to show on the bill, you can have them summarized.
![]() This option is for Auto (recurring) charges, taxes (or charges billed via the tax body master) or fuel/fees only. It does NOT affect work orders, sales & adjustments or prorations.
This option is for Auto (recurring) charges, taxes (or charges billed via the tax body master) or fuel/fees only. It does NOT affect work orders, sales & adjustments or prorations.
Auto charges = All auto charges for the customer (including taxes) will be summarized in to one line item on the Bill. The system will use the description entered in the Summary description field. This option works nicely in competitive environments where you do not want your customers to have a break down of their charges printed on the bill.
Charge Code = All auto charges for the customer will be summarized by charge code and price. This option works nicely for Municipal/HOA contracts that need sub totals by type of service (charge code).
No summary = use this option if you want the detail auto charge line item to be printed (not summarized).
Tax Separate = use this option to have taxes and fuel/fee's listed separately when auto charges are summarized.
Print Ticket # on Stmt/Inv? - Click on the drop down ![]() to display choices. Do you want the disposal ticket number (if entered) to print on an Statement, Invoice, Both or do NOT print (Neither option).
to display choices. Do you want the disposal ticket number (if entered) to print on an Statement, Invoice, Both or do NOT print (Neither option).
Summary description - if using the Summarize by Auto charge option, enter the Summary description to printed on the bill (example: Monthly Commercial Service, Residential Service, etc.).
Aging headings - if you have chosen to override the Aging Headings on your Variable Aging report ( see the option in the Company Master) enter the descriptions to use, otherwise leave blank.
ATB Aging Style: This field allows you to use different aging styles that are user defined. Enter the specific aging style to use as the default for the variable aging report for the specific cycle. If there is a specified aging code in the cycle master these will be used first, if not the system will check the company master, if no aging styles have been specified, the default 30-60-90 will be used.
Statement Aging Style: The statement aging style is currently not available.
The following fields are used in LEEDS reporting. For more information on LEEDS reporting, please contact our SALES department.
Print Zero$ Sub-Matl on: ![]() Invoice
Invoice ![]() Statement This flag is used to determine whether or not to print Sub-Materials on the bills if they have no charges on them. Any Sub-Material with a dollar amount will print regardless of this flag. Check
Statement This flag is used to determine whether or not to print Sub-Materials on the bills if they have no charges on them. Any Sub-Material with a dollar amount will print regardless of this flag. Check ![]() Yes to print all Sub-Materials or leave blank to only print those with charges.
Yes to print all Sub-Materials or leave blank to only print those with charges.
![]() Post Zero$ Sub-Matl to Sales History: This flag is used to determine whether or not to create a SALE record for each Sub-Material. Any Sub-Material with a dollar amount will post regardless of this flag. Check
Post Zero$ Sub-Matl to Sales History: This flag is used to determine whether or not to create a SALE record for each Sub-Material. Any Sub-Material with a dollar amount will post regardless of this flag. Check ![]() Yes to post all Sub-Materials or leave blank to only post those with charges to the SALE file.
Yes to post all Sub-Materials or leave blank to only post those with charges to the SALE file.
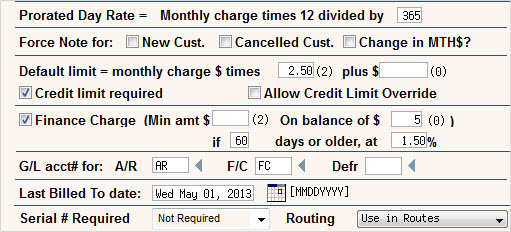
Prorated Day Rate = Monthly charge times 12 divided by ![]() - enter the number of days in the year to use to calculate the daily amount for a monthly charge = used to calculate prorations amounts.
- enter the number of days in the year to use to calculate the daily amount for a monthly charge = used to calculate prorations amounts.
Force Note for: When performing one of the functions, do you want to force the user to enter a note in the Customer's Notepad.
New Customer: if entering a new customer, force a note? Select ![]() for Yes, leave blank for no.
for Yes, leave blank for no.
Cancelled Customer: if cancelling a customer, force a note? Select ![]() for Yes, leave blank for no.
for Yes, leave blank for no.
Change in Mth$: if the monthly charge has changed, force a note? Select ![]() for Yes, leave blank for no.
for Yes, leave blank for no.
Default limit = monthly $ charge times ![]() = enter the number to use to multiply by the customer's monthly charge to calculate a default credit limit. Enter the number with a decimal point and decimal positions (for example 2 1/2 is entered as 2.50). If this option is selected, the credit limit will be automatically populated regardless of whether the credit limit is required.
= enter the number to use to multiply by the customer's monthly charge to calculate a default credit limit. Enter the number with a decimal point and decimal positions (for example 2 1/2 is entered as 2.50). If this option is selected, the credit limit will be automatically populated regardless of whether the credit limit is required.
plus $ ![]() = enter a dollar amount to add to the default amount calculated with the above settings. Enter this amount as a whole dollar amount (no decimal point or decimal positions).
= enter a dollar amount to add to the default amount calculated with the above settings. Enter this amount as a whole dollar amount (no decimal point or decimal positions).
Credit limit required - do you want the users to be forced to enter a credit limit? Select ![]() for Yes, leave blank for no. If answered yes, the system can automatically generate a credit limit based on the calculations above. If a customer's credit limit is then surpassed, the customer will print on a Credit Limit Exceptions List generated during Day End, and the field will display as red in the customer profile screen. In addition, the system can be set up to prevent the creation of work orders or scale tickets if the credit limit has been exceeded. Please contact Soft-Pak Support Services for information on activating this feature.
for Yes, leave blank for no. If answered yes, the system can automatically generate a credit limit based on the calculations above. If a customer's credit limit is then surpassed, the customer will print on a Credit Limit Exceptions List generated during Day End, and the field will display as red in the customer profile screen. In addition, the system can be set up to prevent the creation of work orders or scale tickets if the credit limit has been exceeded. Please contact Soft-Pak Support Services for information on activating this feature.
Allow Credit Limit Override - If you have your credit limit set to automatically default in monthly $ charge times ![]() then do you want to allow your users to be able to override that amount? Select
then do you want to allow your users to be able to override that amount? Select ![]() for Yes, leave blank for no. If Yes, then users with authority (see User Security, Customer Service Tab, Credit Limit field security) can update the credit limit to any amount, including $0.00. Any account with an overridden Credit Limit will not be automatically updated when the customer changes service or when the System Administration option "Update Customer Credit Limits" is run.
for Yes, leave blank for no. If Yes, then users with authority (see User Security, Customer Service Tab, Credit Limit field security) can update the credit limit to any amount, including $0.00. Any account with an overridden Credit Limit will not be automatically updated when the customer changes service or when the System Administration option "Update Customer Credit Limits" is run.
Finance Charge: this is the default for charging finance charges. Select ![]() for Yes, leave blank for no. If yes, this can still be overridden in the Customer's account in the Additional Info section. If yes, fill in the following parameters for calculating finance charges.
for Yes, leave blank for no. If yes, this can still be overridden in the Customer's account in the Additional Info section. If yes, fill in the following parameters for calculating finance charges.
![]() The default description is 'finance charge', this verbiage can be changed when running the finance charge procedure during billing.
The default description is 'finance charge', this verbiage can be changed when running the finance charge procedure during billing.
Min amt $ = what is the minimum amount to charge the customer. Enter the amount with a decimal point and decimal positions. For example, if the minimum amount is $1.50, then any finance charge calculated at $1.49 or less, will be charged $1.50.
On balance of $__ = enter the minimum balance the customer has to have in order for finance charges to be assessed. This number has to be entered as a WHOLE number (without a decimal point or decimal positions - $5.00 should be entered as 5).
![]() If entering a minimum amount you need to fill in the "On balance of $" field or the system will assess finance charges on $0.00.
If entering a minimum amount you need to fill in the "On balance of $" field or the system will assess finance charges on $0.00.
if ![]() days or older = enter the minimum number of days old the balance has to be to calculate a finance charge. This field must be 30, 60, or 90 days.
days or older = enter the minimum number of days old the balance has to be to calculate a finance charge. This field must be 30, 60, or 90 days.
at ![]() % = what percentage should be used in calculating the finance charge. Enter the amount with a decimal point and decimal positions. This is typically 1.5% (18% annually, and is entered as 1.5).
% = what percentage should be used in calculating the finance charge. Enter the amount with a decimal point and decimal positions. This is typically 1.5% (18% annually, and is entered as 1.5).
G/L acct for: Enter the appropriate General Ledger abbreviated codes for:
A/R - Accounts Receivable for this Cycle. Click on the ![]() to display choices.
to display choices.
F/C - Finance Charges generated for this Cycle. Click on the ![]() to display choices.
to display choices.
Defr - Deferred Revenue generated for this Cycle. Click on the ![]() to display choices.
to display choices.
![]() Having the system automatically create journal entries for deferred revenue is an option that can be turned on by the support department.
Having the system automatically create journal entries for deferred revenue is an option that can be turned on by the support department.
Last "billed-to" date: - if this cycle generates auto charges (Auto Bill = Y), enter the day AFTER the last date in the billing cycle. For example, if I have billed for January (from Jan 1 - 31), I will enter February 1st. This field is used during proration calculations and will automatically update once you start running auto charges.
Serial # Required: is a serial number required for any of the charge code types entered. Click the ![]() to display the options:
to display the options:
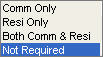 Select the appropriate option for the types of charge codes.
Select the appropriate option for the types of charge codes.
![]() The serial number requirement can be further defined by the actual charge code - specific charge codes can be set up to require or not require serial number. Please see the Charge Code master for additional details.
The serial number requirement can be further defined by the actual charge code - specific charge codes can be set up to require or not require serial number. Please see the Charge Code master for additional details.
Select Comm Only to require a serial number for charge codes that are set up as 'non residential'.
Select Resi Only to require a serial number for charge codes that are set up as 'residential'.
Select Both for both 'residential' and 'non-residential' type charge codes.
Select Not Required if serial numbers are not required.
Routing: this option controls whether a customer will show on a route sheet, be included in route manager (for route sequencing and route changes), or excluded. The options work WITH the customer profile start and stop dates in addition to certain action codes. Click ![]() for options:
for options:
![]()
Use in Routes: select this option for most cycles (resi, comm, roll off, etc) so the customers/stops are included in all route sheets and route manager. Cancelled cycles are also set up as 'use in routes' because a cancelled customer will typically have a stop date entered. The stop date will then take over and control if the customer shows on the route sheet. If the stop date has passed, they will be excluded. This gives you the flexibility of cancelling a customer ahead of time (the customer calls in the middle of the month and wants to stop service at the end of the month for example) but ensuring they continue to show on the route list until the stop date has been reached.
For new customers, they will NOT show on a route list until the start date (in the customer profile screen) has been reached - unless an action code is used and set up accordingly.
You can further control the printing of a customer on the route list by using action codes that tell the system to continue to show for 'x' number of days before the start date or after the stop date. See the Action Code Types for more details.
Not Routed: select this option for customer/stops that are excluded in all route sheets and route manager. Examples might be bad debt cycles, prospect cycles, etc.
![]() If using route lists as 'delinquent list', the cycle must be set to use in routes in order for them to show on the list -even though you may not be servicing their account.
If using route lists as 'delinquent list', the cycle must be set to use in routes in order for them to show on the list -even though you may not be servicing their account.
Route Manager: select this option for cycles that might be 'temporarily' not included in routing, need to be considered when sequencing a route or making route changes. For example: seasonal cycles, temporary suspend cycles, etc.
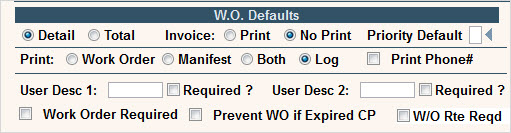
WO Defaults - these are fields that are defaulted in to the Work Order header area.
Detail / Total- if the work order is printed do you want to print pricing at the detail lines (detail) or just one total line (total) at the bottom?
Invoice: - should the work order become an invoice when work orders are toggled and Posted? This field MUST be left blank for cycles that are defined with Bill Type = Summary Invoice. Select ![]() in 'Print' for Yes, or
in 'Print' for Yes, or ![]() in 'No Print' for no.
in 'No Print' for no.
Priority Default ![]() : If you want to default a priority code into all work orders in this cycle (such as a '$' for a COD cycle) enter the default priority code here. This code can be overridden at the work order level.
: If you want to default a priority code into all work orders in this cycle (such as a '$' for a COD cycle) enter the default priority code here. This code can be overridden at the work order level.
Print Work Order, Manifest, Both, Log - when printing work orders in batch, which format do you want to use. This option can be overridden in the Work Order if needed.
Work Order - This will print individual work orders/tickets for each work order entered. You must use the Work Order in Batch option on the Operations menu.
Manifest - This will print individual manifests for each work order entered. You must use the Work Order in Batch option on the Operations menu.
Both - This will print individual work orders/tickets AND manifests for each work order entered. You must use the Work Order in Batch option on the Operations menu.
Log - This will print a list of all work orders for a particular route for a particular day. You must use the Work Order Logs option on the Operations menu.
![]() If using Work Orders, you can still print out a Log List by using the On Line Dispatching screen 'print' option.
If using Work Orders, you can still print out a Log List by using the On Line Dispatching screen 'print' option.
Print Phone #: Do you want to print the phone#1 information from the customer profile onto the work orders for any customer in this cycle? This will print directly under the service address on the work order header.
![]() This flag also exists at the company master level. If the company master says YES to print, then the phone#1 field will print regardless of the setting in the cycle. If the company master says NO to print, then this cycle flag is used to determine whether or not to print the phone #.
This flag also exists at the company master level. If the company master says YES to print, then the phone#1 field will print regardless of the setting in the cycle. If the company master says NO to print, then this cycle flag is used to determine whether or not to print the phone #.
User desc 1 - Enter a description here to display in the User 1 field in the Work Order header. Examples are Caller, COD?, etc. If something is entered, this field will print on a work order.
![]() Required?: Do you want to require the entry of information into the User Desc 1 field on the work orders?
Required?: Do you want to require the entry of information into the User Desc 1 field on the work orders?
User desc 2 - Enter a description here to display in the User 2 field in the Work Order header. Examples are Serial#, Caller, etc. If something is entered, this field will print on a work order. In addition, the field should be set up as Serial# if using the 'Roll-Off Inactivity' feature for Roll Off.
![]() Required?: Do you want to require the entry of information into the User Desc 2 field on the work orders?
Required?: Do you want to require the entry of information into the User Desc 2 field on the work orders?
Work Order Required: Is the entry of a work order required after creating a new account in this cycle? Select ![]() for yes, leave blank for no. If Yes, when a new account is created, the user will automatically be brought into the work order entry screen after the profile screen has been entered. They will not be allowed to exit the account until a work order is added.
for yes, leave blank for no. If Yes, when a new account is created, the user will automatically be brought into the work order entry screen after the profile screen has been entered. They will not be allowed to exit the account until a work order is added.
Prevent WO if Expired CP: Do you want to prevent the creation of a Work Order if the Expiration Date in the Contract Pricing screen has been reached or exceeded? This works in multiple ways:
![]() If a user with pricing override authority does authorize the creation or updating of a work order, then a note will be written to the customer's notepad with a note code of CPEXP showing who authorized and when.
If a user with pricing override authority does authorize the creation or updating of a work order, then a note will be written to the customer's notepad with a note code of CPEXP showing who authorized and when.
W/O Rte Reqd: Do you want to require the entry of a Route Code on all work orders? Select ![]() for Yes, leave blank for no.
for Yes, leave blank for no.
Once you have filled out the appropriate fields, click or press ![]() to accept. The system will display the message:
to accept. The system will display the message:
![]() Click or press
Click or press ![]() to accept the changes and return to the Cycle Codes Scan or Search screen.
to accept the changes and return to the Cycle Codes Scan or Search screen.